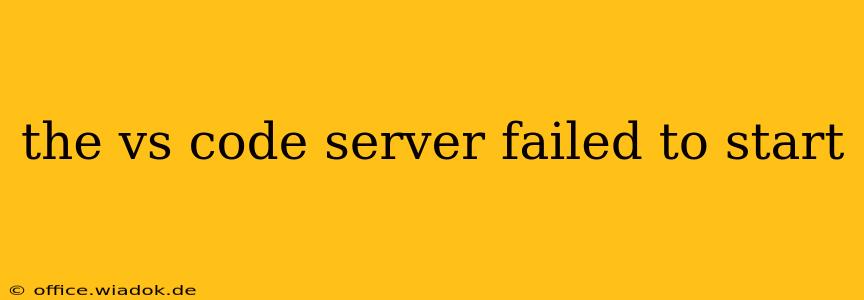VS Code, a powerful and popular code editor, sometimes encounters issues starting its server. This can be incredibly frustrating, halting your workflow and leaving you stranded. This comprehensive guide will walk you through the most common causes of "VS Code server failed to start" errors and provide effective solutions to get you back up and coding.
Understanding the Problem
Before diving into solutions, it's crucial to understand why the VS Code server might fail to start. The server component is essential for many features, including debugging, extensions, and language support. A failure here often stems from underlying issues within the VS Code installation, conflicting software, or problems with your system's environment.
Common Causes and Solutions
Here's a breakdown of frequent causes and their respective fixes:
1. Insufficient Permissions or Conflicting Processes
- Problem: VS Code might lack the necessary permissions to access certain files or directories, or another process might be using the same port.
- Solution:
- Restart your computer: A simple restart often resolves temporary glitches.
- Run VS Code as administrator: Right-click the VS Code icon and select "Run as administrator." This grants elevated privileges.
- Check for conflicting processes: Use Task Manager (Windows) or Activity Monitor (macOS) to identify any processes that might be using the same port as VS Code. Terminate conflicting processes cautiously, ensuring you don't shut down essential system components.
- Check your firewall: Your firewall might be blocking VS Code's server. Temporarily disable your firewall to see if this resolves the issue. Remember to re-enable it afterward.
2. Corrupted VS Code Installation
- Problem: Corrupted files within the VS Code installation can prevent the server from starting.
- Solution:
- Reinstall VS Code: Completely uninstall VS Code and then download and install the latest version from the official website. This is often the most effective solution for corrupted installations.
- Check for updates: Ensure you're running the most recent version of VS Code. Updates often include bug fixes that might resolve server startup issues.
3. Extension Conflicts
- Problem: A recently installed or updated extension might be interfering with the server.
- Solution:
- Disable extensions: Temporarily disable all extensions to see if one is causing the problem. If the server starts successfully, re-enable extensions one by one to pinpoint the culprit.
- Uninstall problematic extensions: Once you identify a conflicting extension, uninstall it. Consider checking for updates or alternatives if the extension is essential.
4. Outdated or Conflicting Software
- Problem: Out-of-date or conflicting software (like Node.js or other development tools) can sometimes cause incompatibility issues.
- Solution:
- Update Node.js and npm: If you use Node.js and npm (Node Package Manager), ensure they're updated to the latest versions. Inconsistent versions can lead to server problems.
- Check for software conflicts: Review your installed software for any potential conflicts with VS Code.
5. Insufficient System Resources
- Problem: If your system lacks sufficient RAM or processing power, it might struggle to start the VS Code server.
- Solution:
- Close unnecessary applications: Close any applications you aren't actively using to free up system resources.
- Consider upgrading your system: If resource constraints are persistent, upgrading your computer's RAM or processor might be necessary.
6. Anti-Virus Interference
- Problem: Your anti-virus software might be mistakenly flagging VS Code or its components as malware, preventing the server from starting.
- Solution:
- Temporarily disable your antivirus: Temporarily disable your antivirus software to see if it resolves the problem. If it does, add VS Code to your antivirus's exception list.
Advanced Troubleshooting Steps
If the above solutions don't resolve the issue:
- Check VS Code's logs: VS Code generates log files that might contain clues about the error. The location of these logs depends on your operating system.
- Search for specific error messages: If you encounter a specific error message (e.g., a port number conflict), searching online for that message might provide targeted solutions.
- Seek community support: Visit the VS Code community forums or online support channels to seek help from other users and developers.
By systematically working through these solutions, you should be able to pinpoint the cause of the "VS Code server failed to start" error and get back to your coding projects smoothly. Remember to always back up your work before making significant changes to your system or software.