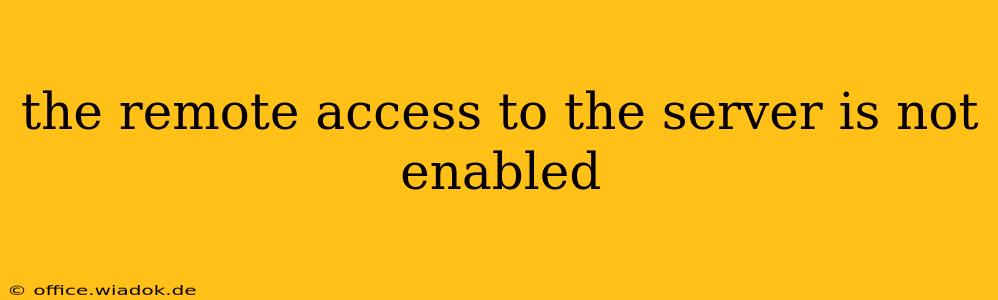Remote server access is crucial for system administration, troubleshooting, and general management. When faced with the frustrating message "Remote access to the server is not enabled," understanding the cause and implementing the correct solution is paramount. This comprehensive guide will walk you through troubleshooting this issue, covering various scenarios and providing practical solutions.
Identifying the Root Cause: Why is Remote Access Disabled?
Before diving into solutions, pinpointing the reason for the disabled remote access is key. Several factors could be at play:
1. Firewall Restrictions:
- Server-Side Firewall: Your server's firewall might be blocking incoming connections on the ports used for remote access (e.g., port 3389 for RDP, port 22 for SSH). This is a common cause, often implemented for security reasons.
- Network Firewall: A network firewall between your client machine and the server could also be blocking the necessary ports. This is particularly relevant in corporate environments or when using a VPN.
2. Remote Desktop/SSH Service Status:
- Not Running: The remote access service itself (Remote Desktop Services for Windows, SSH daemon for Linux/Unix) might be stopped or not running. This prevents incoming connections even if the firewall is open.
- Incorrect Configuration: The service might be running but improperly configured, preventing successful connection attempts. This could involve incorrect port assignments, authentication failures, or other setting issues.
3. Incorrect Credentials:
- Wrong Username/Password: The most obvious cause—incorrect credentials will prevent successful login, regardless of the server's configuration. Double-check your username and password for typos.
- Account Permissions: The user account you're using might lack the necessary permissions for remote access. Ensure the account is authorized for remote login.
4. Network Connectivity Issues:
- DNS Resolution Problems: Your client machine might not be able to resolve the server's hostname or IP address.
- Network Connectivity: A simple network outage or misconfiguration can prevent connection to the server.
Troubleshooting Steps: A Systematic Approach
Let's tackle troubleshooting step-by-step:
1. Verify Network Connectivity:
- Ping the Server: Use the
pingcommand (from your command line/terminal) to check if you can reach the server. A successful ping indicates basic network connectivity. - Check Network Cables and Connections: Ensure all network cables are securely connected and functioning correctly.
2. Check Firewall Rules:
- Server Firewall: Access your server's firewall settings (e.g., Windows Firewall,
iptableson Linux) and verify that the necessary ports for remote access are open and allowing incoming connections. You'll need to add rules if they're not already present. - Network Firewall: If applicable, check your network firewall's configuration to ensure it allows traffic on the relevant ports.
3. Verify Remote Access Service Status:
- Windows (RDP): Check the status of the Remote Desktop Services in the Services application (search for "services" in the Windows search bar). Start the service if it's stopped.
- Linux/Unix (SSH): Use commands like
systemctl status sshorservice ssh status(depending on your Linux distribution) to check the SSH daemon's status. Start the service if needed using commands likesystemctl start sshorservice ssh start.
4. Verify User Permissions and Credentials:
- Correct Credentials: Double-check your username and password.
- User Account Permissions: Ensure the user account has the necessary permissions for remote access. Consult your server's documentation for how to grant these permissions.
5. Check Server Configuration:
- Remote Desktop Settings (Windows): In Windows Server Manager, check the Remote Desktop settings to ensure it's enabled and configured correctly.
- SSH Configuration (Linux/Unix): Review the SSH configuration file (
/etc/ssh/sshd_config) for any misconfigurations that might be blocking connections. Common issues include incorrect port assignments or disabled password authentication.
Advanced Troubleshooting Techniques
If the basic steps don't resolve the issue, consider these advanced techniques:
- Check Server Logs: Examine the server's event logs or system logs for any errors or warnings related to remote access attempts.
- Network Tracing: Use network tracing tools (like
tcpdumpor Wireshark) to capture network traffic and analyze potential connectivity problems. - Consult Server Documentation: Refer to your server's documentation for specific instructions and troubleshooting guidance.
By systematically working through these troubleshooting steps, you should be able to identify and resolve the "Remote access to the server is not enabled" error. Remember to prioritize security best practices when configuring remote access, ensuring your server remains protected.