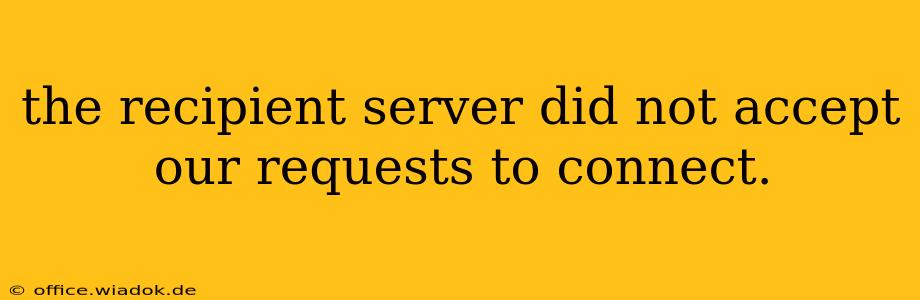Have you ever encountered the frustrating message, "The recipient server did not accept our requests to connect"? This error, common in email sending and network communications, signals a breakdown in the connection between your system (or application) and the intended server. This comprehensive guide will explore the various reasons behind this error and provide practical solutions to get you back online.
Understanding the Error: Why the Connection Fails
The "recipient server did not accept our requests to connect" error indicates that your outgoing connection attempt was rejected by the receiving server. This isn't a simple "server down" issue; it suggests a problem with the request itself or the server's configuration. Several factors could be at play:
1. Server-Side Issues:
- Server Downtime: The most straightforward reason is the recipient server experiencing temporary or prolonged downtime. This is beyond your control, and you'll need to wait for the server to become operational again.
- Firewall Issues: Firewalls on the recipient server might be blocking your connection attempt. This often happens due to incorrect port configurations, IP address restrictions, or security protocols.
- Server Overload: If the server is overwhelmed with requests, it might temporarily refuse new connections to maintain its stability.
- DNS Problems: Incorrect DNS settings on the recipient server could prevent your system from resolving the server's address correctly, leading to connection failure.
- Server Maintenance: Scheduled or unscheduled maintenance on the recipient server could temporarily interrupt connections.
2. Client-Side Issues:
- Incorrect Server Address: Double-check that you're using the correct server address (IP address or hostname). Even a minor typo can cause connection failure.
- Network Connectivity Problems: Ensure your system has a stable internet connection. Poor connectivity can prevent successful connection attempts.
- Firewall or Antivirus Interference: Your own firewall or antivirus software might be blocking the outgoing connection. Temporarily disabling these (with caution!) can help determine if this is the culprit.
- Port Blocking: Check if your network's firewall or router is blocking the required ports for the connection (typically port 25 for SMTP email).
- Outdated Software: Outdated email clients or network applications might lack compatibility with the recipient server, resulting in connection errors.
Troubleshooting Steps: A Practical Approach
Let's move from diagnosis to solution. Here's a structured approach to troubleshooting this error:
1. Verify Basic Connectivity:
- Check your internet connection: Ensure you have a stable internet connection by browsing websites or testing your network connectivity.
- Try a different network: If possible, connect to a different Wi-Fi network or use your mobile data to rule out local network issues.
2. Investigate Server-Side Possibilities:
- Check the recipient server's status: If you know the server's provider, look for service status updates or announcements on their website.
- Wait and retry: Server outages are sometimes temporary. Try again after a short while.
3. Examine Client-Side Settings:
- Verify the server address: Carefully check the server address for any typos.
- Check firewall and antivirus settings: Temporarily disable your firewall or antivirus software (if safe to do so) to see if they are interfering.
- Configure ports: Ensure your router and firewall allow outgoing connections on the necessary ports. Contact your network administrator if you need assistance with this.
- Update your software: Keep your email client and network applications updated to the latest versions.
4. Advanced Troubleshooting:
- Check DNS resolution: Use a command-line tool (like
pingornslookup) to verify that you can correctly resolve the recipient server's address. - Examine network logs: If you have access to network logs, check for any error messages that might provide more detailed information.
- Contact technical support: If all else fails, contact the technical support team of the recipient server or your network provider for assistance.
By systematically following these steps, you should be able to pinpoint the cause of the "recipient server did not accept our requests to connect" error and restore your connection. Remember to prioritize security and only temporarily disable firewalls or antivirus software if you are confident it's safe to do so.