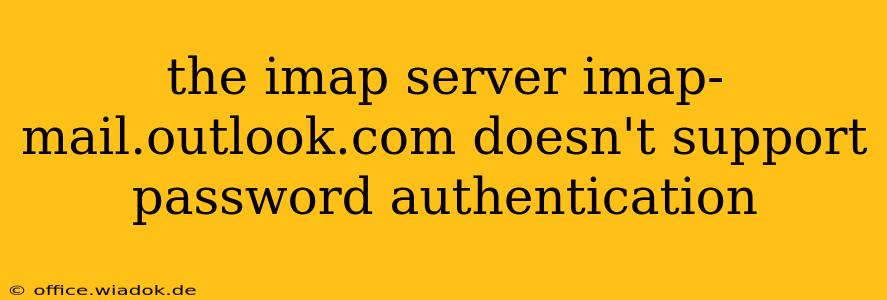If you're encountering the error message "The IMAP server imap-mail.outlook.com doesn't support password authentication," you're not alone. This is a common issue stemming from Microsoft's increased security measures for Outlook and other Microsoft accounts. Fortunately, there are several solutions you can implement to regain access to your email. This guide will walk you through understanding the problem and resolving it effectively.
Why is imap-mail.outlook.com Rejecting My Password?
Microsoft has transitioned away from standard password-only authentication for enhanced security. This means the older, simpler method of logging in with just your username and password is no longer sufficient for accessing your email via IMAP. This change is designed to protect your account from unauthorized access and data breaches.
How to Fix the "imap-mail.outlook.com Doesn't Support Password Authentication" Error
The solution lies in utilizing modern authentication methods. These methods typically involve using an App Password or configuring your email client to use OAuth 2.0. Let's explore both options:
1. Using an App Password (Recommended for less technically proficient users)
This is the easiest solution for most users. Microsoft allows you to generate a unique "app password" specifically for your email client. This password acts as a substitute for your regular password, granting access without compromising your primary account security.
- Generate an App Password: Log into your Microsoft account online. Navigate to the security settings (usually found under "Security" or a similar heading). Look for an option to generate app passwords or security codes. You might need to enable this feature first if you haven't already.
- Name your App Password: Give the app password a descriptive name, like "My Email Client," to help you remember its purpose.
- Copy and Use: Once generated, carefully copy the app password. Paste it into your email client's settings where you would normally enter your password. Do not share this app password with anyone.
- Configure your Email Client: After entering the app password in your email client's settings, ensure you're using the correct incoming mail server (imap-mail.outlook.com) and outgoing mail server (smtp.office365.com).
2. Configuring OAuth 2.0 (for advanced users)
OAuth 2.0 is a more secure and sophisticated authentication method. It allows your email client to directly connect to your Microsoft account without needing to store your password. However, setting this up can be more complex and requires more technical understanding. Your email client's documentation should provide specific instructions for configuring OAuth 2.0.
Note: Not all email clients fully support OAuth 2.0 authentication with Microsoft accounts. Check your email client's compatibility and documentation before attempting this method.
Troubleshooting Tips
- Verify your Incoming and Outgoing Server Settings: Double-check that you are using the correct server addresses for IMAP and SMTP.
- Check your Email Client's Settings: Ensure that the port numbers are correct for both IMAP and SMTP. Common ports are 993 for IMAP (SSL) and 587 or 465 for SMTP (TLS/SSL).
- Restart your Email Client and Computer: A simple restart can often resolve minor glitches.
- Update your Email Client: Make sure you have the latest version of your email client installed. Updates often include bug fixes and improvements to security and compatibility.
By following these steps, you should be able to resolve the "imap-mail.outlook.com doesn't support password authentication" error and regain access to your email account. Remember to prioritize security and choose the authentication method most appropriate for your technical skills and comfort level. If problems persist, refer to Microsoft's support documentation or contact their customer support.