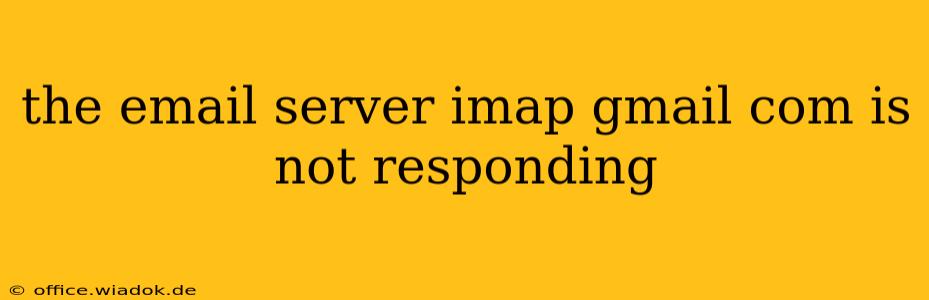Experiencing the frustrating "imap.gmail.com is not responding" error can disrupt your workflow and leave you disconnected from your emails. This comprehensive guide will walk you through the common causes of this problem and offer effective troubleshooting steps to get your Gmail back online.
Understanding the IMAP Protocol and Gmail's Server
Before diving into solutions, let's briefly understand the core issue. IMAP (Internet Message Access Protocol) is the method your email client (like Outlook, Thunderbird, or a webmail app) uses to access and manage your Gmail messages on the server. When you see the "imap.gmail.com is not responding" message, it means your email client can't connect to Gmail's server to retrieve or send emails. This isn't necessarily a Gmail problem; the issue could lie with your internet connection, your email client's settings, or even server-side temporary outages.
Common Causes and Troubleshooting Steps
Let's tackle the most frequent reasons why you might encounter this error and how to resolve them:
1. Internet Connectivity Issues: The Most Common Culprit
The simplest, yet often overlooked, reason is a problem with your internet connection.
- Check your internet connection: Ensure your computer or device is properly connected to the internet. Try browsing a website to confirm connectivity.
- Restart your router and modem: A simple reboot can often resolve temporary network glitches. Unplug both devices, wait 30 seconds, plug the modem back in, wait for it to fully initialize, then plug in your router.
- Check for network outages: Contact your internet service provider (ISP) to see if there are any reported outages in your area.
2. Incorrect Email Client Settings: Double-Check Your Configuration
Inaccurate settings in your email client can prevent it from connecting to the correct server.
- Verify IMAP settings: Double-check that your email client's settings for incoming mail (IMAP) are correct. For Gmail, these typically include:
- Incoming mail server:
imap.gmail.com - Port: 993 (usually)
- Encryption: SSL/TLS
- Incoming mail server:
- Check outgoing mail (SMTP) settings: Your outgoing mail server settings might also be incorrect. Verify these settings as well. For Gmail:
- Outgoing mail server:
smtp.gmail.com - Port: 587 (usually) or 465
- Encryption: TLS/SSL (often requires authentication)
- Outgoing mail server:
- Re-enter your password: Sometimes, even a minor typo can cause connection problems. Re-enter your Gmail password carefully.
3. Firewall or Antivirus Interference: Temporary Blockage
Your firewall or antivirus software might be blocking access to the imap.gmail.com server.
- Temporarily disable your firewall and antivirus: See if this resolves the issue. If it does, you'll need to configure your security software to allow access to imap.gmail.com and smtp.gmail.com on the specified ports. Remember to re-enable your security software afterward.
4. Gmail Server Issues: Beyond Your Control
While less common, temporary outages or maintenance on Gmail's servers can occur.
- Check Gmail's status: Visit the official Google Workspace Status Dashboard (or a similar service if you are not using Google Workspace) to see if there are any reported issues with Gmail services. If an outage is confirmed, wait for Gmail to restore service.
- Try accessing Gmail through a web browser: If you can access your Gmail account through a web browser (gmail.com), but your email client still fails, the problem is likely with your email client's settings or your local network configuration.
5. Two-Factor Authentication (2FA) and App Passwords
If you have 2FA enabled, your email client might require an App Password.
- Generate an App Password: If you're using an app or program other than the Gmail web interface, you might need to generate a specific app password in your Google account settings. This password is different from your regular Gmail password.
Prevention and Best Practices
- Regularly update your email client: Keep your email client software up-to-date to benefit from bug fixes and performance improvements.
- Keep your antivirus and firewall updated: This ensures that your security software is effectively protecting you without interfering with necessary connections.
- Monitor your network for issues: Regularly check your internet connection speed and stability to identify and resolve potential problems before they impact your email access.
By systematically following these troubleshooting steps, you should be able to resolve the "imap.gmail.com is not responding" error and regain access to your Gmail account. If the problem persists after trying all these solutions, contacting Gmail support or your internet service provider might be necessary.