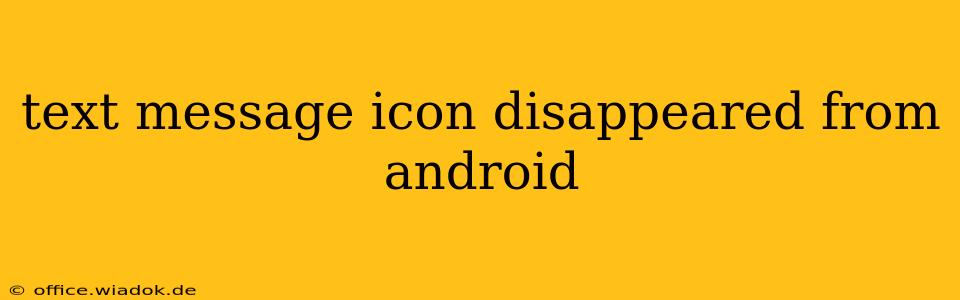So, you're staring at your Android phone, and that familiar text message icon—the one you tap dozens of times a day—is gone. Poof! Vanished into thin air. Don't panic. This is a surprisingly common problem, and while frustrating, it's usually fixable. This guide will walk you through troubleshooting steps to get your text message icon back on your Android device.
Common Causes of a Missing Text Message Icon
Before diving into solutions, let's identify the potential culprits behind this disappearing act. The most likely causes include:
- Accidental Removal: You might have accidentally uninstalled your messaging app or removed it from your home screen. This is more common than you'd think!
- App Update Glitch: A recent update to your messaging app, or even a system update, could have caused a visual bug.
- Launcher Issues: The launcher (the app that manages your home screen) can sometimes malfunction, hiding or misplacing icons.
- Third-Party Apps: Conflicts with other apps, especially launchers or customization tools, can interfere with system icons.
- System Errors: Less frequent, but possible, a system error could be the underlying cause.
Steps to Recover Your Missing Text Message Icon
Let's tackle this problem systematically. Work through these steps, checking after each one to see if your icon has reappeared.
1. Check Your App Drawer
The simplest solution is often the best. Did you accidentally move the messaging app to your app drawer? Open your app drawer (usually by swiping up or tapping an app drawer icon) and search for your messaging app (it might be called "Messages," "Text," or something similar, depending on your phone's manufacturer). If you find it, you can then drag it back to your home screen.
2. Restart Your Phone
A simple restart often resolves minor software glitches. Power off your phone completely, wait a few seconds, and then power it back on. This can clear temporary files and processes that might be interfering with the icon display.
3. Check for App Updates
Ensure your messaging app is up-to-date. Open the Google Play Store, search for your messaging app, and check for any available updates. Installing updates can fix bugs that might be causing the icon to disappear.
4. Clear Cache and Data (Messaging App)
This step is a bit more involved, but it can effectively resolve app-specific issues. Go to your phone's Settings > Apps > [Your Messaging App]. Look for options to clear cache and clear data. Be aware that clearing data will delete your conversation history, so back it up if necessary. After clearing the cache and data, restart your phone.
5. Update Your Launcher
If you're using a third-party launcher (like Nova Launcher or Action Launcher), consider updating it or even temporarily switching back to your phone's default launcher to see if that resolves the issue. A faulty launcher is a common cause of missing icons.
6. Check for System Updates
Make sure your Android operating system is up-to-date. Go to Settings > System > System Update (the exact path may vary slightly depending on your phone's make and model). Installing system updates can fix underlying system errors that might be affecting the icon display.
7. Factory Reset (Last Resort)
If none of the above steps work, a factory reset is your last resort. This will erase all data on your phone, so back up everything important before attempting this. This is a drastic measure, only to be considered if all other options fail.
Still Missing? Seek Professional Help
If you've exhausted all these options and your text message icon remains stubbornly absent, it's time to seek professional help. Contact your phone's manufacturer or a qualified mobile repair technician. There might be a deeper hardware or software issue requiring specialized attention.
Remember to always back up your important data before attempting more drastic troubleshooting steps like clearing app data or performing a factory reset. Hopefully, one of the solutions above will restore your text message icon quickly and easily!