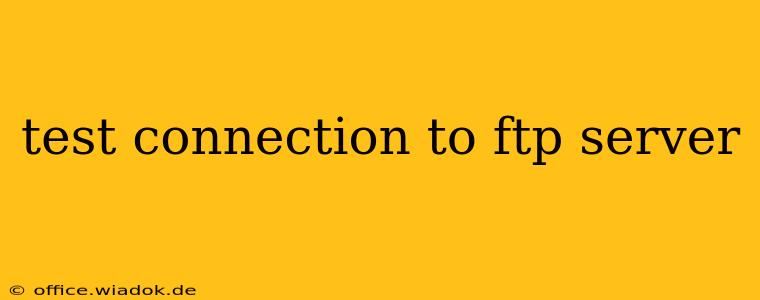Connecting to your FTP server is a crucial step for anyone managing websites, transferring files, or working with remote servers. A failed connection can halt your workflow and lead to frustration. This guide provides a comprehensive walkthrough of how to test your FTP server connection, troubleshooting common issues, and ensuring a smooth, reliable connection.
Understanding FTP and its Components
Before diving into connection testing, let's briefly review the fundamental components of File Transfer Protocol (FTP):
- FTP Server: The computer hosting the files you want to access. It's essentially the central hub of your file transfer operation.
- FTP Client: The software (like FileZilla, Cyberduck, or even a command-line interface) you use on your local computer to connect to and interact with the server.
- Server Address (Hostname or IP Address): The unique identifier for your FTP server. This could be a domain name (e.g.,
ftp.example.com) or an IP address (e.g.,192.168.1.100). - Port Number: The specific port on the server that the FTP client connects to. The default ports are 21 (control connection) and 20 (data connection), but these can be changed.
- Username and Password: Credentials that authenticate your access to the server. Incorrect credentials are a frequent cause of connection failures.
Methods to Test Your FTP Server Connection
There are several ways to test your FTP connection, ranging from simple visual checks in your FTP client to more in-depth command-line diagnostics.
1. Using Your FTP Client
Most FTP clients have a built-in connection testing mechanism. The exact steps will vary depending on the client you use, but the general process is:
- Open your FTP client: Launch your preferred FTP client (FileZilla, Cyberduck, WinSCP, etc.).
- Enter server details: Input the server address (hostname or IP), port number, username, and password.
- Attempt connection: Click the "Connect" button or equivalent.
- Success: If the connection is successful, you'll typically see a successful connection message and be able to browse the server's files.
- Failure: An error message will indicate the problem. Common error messages include: "Connection timed out," "Could not connect to server," or "Authentication failed."
2. Using Telnet (for basic connectivity check)
Telnet offers a basic way to check if the port is open and accepting connections. It doesn't test authentication, but it's a quick initial check:
- Open Telnet: Open your command prompt or terminal.
- Connect to the server: Type
telnet <server_address> <port_number>(e.g.,telnet ftp.example.com 21) and press Enter. - Check the response: A successful connection will show a blank screen, indicating that the port is open. An error message suggests a connection problem. Note: Telnet is an insecure protocol and should not be used for transferring sensitive data. Use it only for basic port connectivity testing.
3. Checking Firewall and Network Settings
If your FTP client can't connect, the problem might lie with your firewall or network configuration.
- Firewall: Ensure that your firewall isn't blocking the FTP client's connection attempts. You might need to temporarily disable the firewall to test this, or configure it to allow the FTP client to connect.
- Network Connectivity: Check your internet connection. Can you access other websites and online services? If not, the problem is likely with your network connection, not your FTP server.
- Proxy Settings: If you're behind a proxy server, ensure that your FTP client is configured correctly to use the proxy.
Troubleshooting Common FTP Connection Issues
- Incorrect Server Address/Port: Double-check that the server address and port number are entered correctly. A small typo can prevent a connection.
- Incorrect Username/Password: Ensure you're using the correct credentials. Case sensitivity is crucial.
- Passive Mode Issues: Some firewalls block the default FTP data connection (port 20). Try enabling "passive mode" in your FTP client settings.
- Server-Side Problems: The FTP server itself might be down, overloaded, or experiencing technical difficulties. Contact your server administrator if you suspect this.
By following these steps and understanding the potential causes of connection problems, you can efficiently diagnose and resolve issues when testing your FTP server connection. Remember to always prioritize security best practices when handling FTP connections.