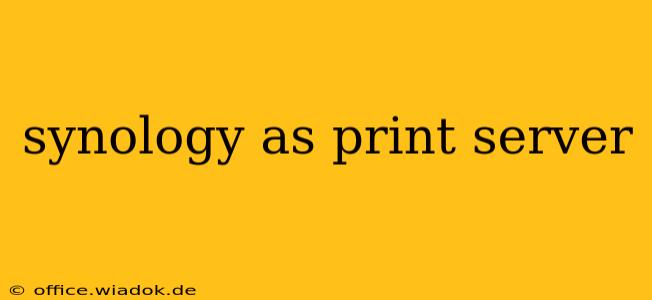Setting up a Synology NAS as a print server offers a powerful and versatile solution for managing printers across your home or office network. This guide will walk you through the process, exploring its benefits, configuration options, and troubleshooting common issues. Whether you're a seasoned tech enthusiast or a home user looking to streamline your printing, this guide provides the information you need to succeed.
Why Choose a Synology NAS as Your Print Server?
Synology NAS devices offer several advantages over traditional print server solutions:
- Centralized Management: Manage all your printers from a single, easily accessible interface. This simplifies administration, especially in larger networks.
- Enhanced Security: Benefit from Synology's robust security features to protect your print jobs and network.
- Scalability: Easily add more printers as your needs grow without significant configuration changes.
- Cost-Effective: Often more affordable than dedicated print servers, especially for smaller networks.
- Integration with other services: Seamlessly integrate with other Synology services and applications.
- Cross-platform compatibility: Support for Windows, macOS, and Linux clients ensures widespread accessibility.
Setting Up Your Synology NAS as a Print Server: A Step-by-Step Guide
The process is straightforward and user-friendly, even for beginners. Here's a breakdown of the steps involved:
1. Hardware and Software Requirements:
- A Synology NAS device with sufficient resources (memory and processing power).
- Printers compatible with your network (wired or wireless).
- A network connection for both the NAS and printers.
- DSM (DiskStation Manager) installed on your Synology device. Ensure it's updated to the latest version for optimal performance and security.
2. Connecting Your Printer:
- Wired Connection: Connect your printer directly to your Synology NAS using a network cable.
- Wireless Connection: Ensure your printer supports wireless networking and follow the instructions to connect it to your network. The Synology NAS will automatically detect the printer in most cases.
3. Configuring the Print Server in DSM:
- Access your Synology NAS using DSM (DiskStation Manager) via a web browser.
- Navigate to Control Panel > Printer.
- Click Add.
- Select your printer from the list of detected devices. If your printer isn't detected automatically, you might need to manually add it using its IP address or hostname.
- Configure the printer settings, including the print queue name, driver selection, and other preferences.
4. Testing the Connection:
- After adding and configuring the printer, test the connection by sending a test print job from a connected computer.
Advanced Configurations and Troubleshooting
Troubleshooting Common Issues:
- Printer not detected: Double-check network connectivity, printer settings, and ensure the printer's IP address is accessible.
- Print job failures: Verify the printer driver, check ink/toner levels, and investigate any network issues.
- Slow print speeds: Optimize network settings and consider upgrading your network infrastructure.
Advanced Configuration Options:
- IPP (Internet Printing Protocol): Enables printing from devices outside your local network.
- Access Control: Set up user permissions and restrictions to control who can access and print from the server.
- Printer Queues: Create multiple print queues for different purposes or user groups.
- Driver Management: Update printer drivers for improved compatibility and functionality.
Conclusion: Streamlining Your Printing Workflow with Synology
Using your Synology NAS as a print server offers a highly efficient and manageable solution for handling printing across your network. Its centralized management, security features, and scalability make it an attractive alternative to traditional print server solutions. This guide provides a complete overview of the setup, configuration, and troubleshooting aspects, enabling you to optimize your printing workflow and improve overall productivity. Remember to consult your Synology NAS's documentation and your printer's manual for detailed instructions specific to your model.