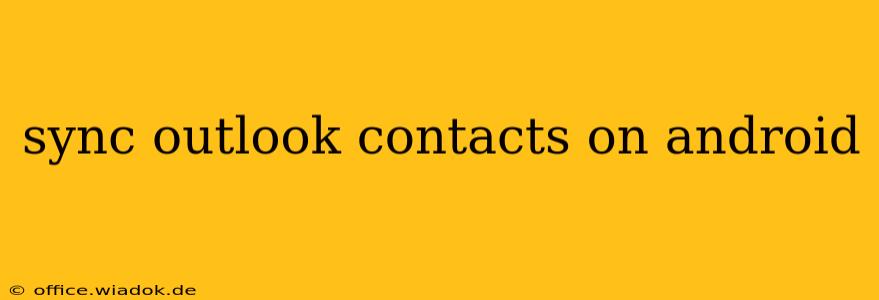Staying connected is crucial, and efficiently managing your contacts across devices is key. This guide provides a detailed walkthrough of how to sync your Outlook contacts with your Android device, ensuring you always have access to your important contacts, regardless of whether you're using your phone or your computer. We'll explore several methods, catering to different needs and preferences.
Method 1: Using the Outlook App
This is often the simplest and most direct method. The official Outlook app, available on the Google Play Store, offers seamless integration with your Outlook account.
Steps:
- Download and Install: Download the Microsoft Outlook app from the Google Play Store onto your Android device.
- Add Account: Open the app and add your Outlook account. You'll need your email address and password.
- Enable Contact Synchronization: Once your account is added, the app should automatically sync your contacts. However, it's wise to check your settings. Look for options related to "Contacts," "Sync," or similar settings within the app's menu. Ensure that contact synchronization is enabled. The exact location of this setting may vary slightly depending on the app version.
- Verify Synchronization: After enabling syncing, give it some time. Check your Android contacts app to see if your Outlook contacts have appeared. You might need to refresh or force-stop and restart the Outlook app to trigger the synchronization process.
Troubleshooting Tip: If syncing doesn't work, check your internet connection. Also, verify your Outlook account credentials and ensure that your Outlook account settings allow for contact synchronization.
Method 2: Using Google Contacts
This method leverages the power of Google's contact management system. This approach is particularly useful if you prefer managing your contacts primarily through Google Contacts.
Steps:
- Ensure Outlook Access: You'll need access to your Outlook contacts online via a web browser (outlook.com or your organization's Outlook Web App).
- Export from Outlook: Within Outlook online, export your contacts as a
.csvfile (Comma Separated Values). This is a universal format easily imported by various systems. - Import into Google Contacts: Log in to your Google Contacts account (contacts.google.com). Click on the "Import" option (usually found in the settings or menu). Select the
.csvfile you exported from Outlook. Google will then import your contacts. - Sync Google Contacts with Android: Ensure that your Google account is properly added and synced on your Android device. Your Android device should automatically sync with your Google Contacts, making your Outlook contacts available on your phone.
Note: This method involves an intermediate step of exporting and importing, making it slightly more time-consuming than the direct Outlook app method.
Method 3: Using a Third-Party App (Less Recommended)
While several third-party apps claim to manage Outlook contacts on Android, using them carries some risk. It’s crucial to only use reputable apps from trusted developers. Always check user reviews and app permissions before installing any third-party app to manage your contacts. This method is generally less reliable and less recommended than the above two options.
Maintaining a Smooth Sync
Regardless of the method you choose, it's important to maintain a stable internet connection for seamless contact synchronization. Periodically check your sync settings within both your Outlook app and your Android device to ensure everything is working correctly. Regularly backing up your contacts is also a wise precaution.
This comprehensive guide should help you successfully sync your Outlook contacts with your Android device. Choosing the best method depends on your preferences and technical comfort level. Remember to prioritize security and only utilize trusted applications.