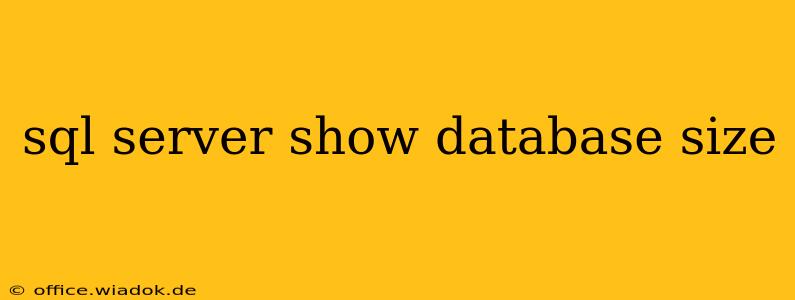Knowing the size of your SQL Server databases is crucial for capacity planning, performance monitoring, and troubleshooting. A database that's unexpectedly large can indicate issues like bloat, excessive logging, or improper data management. This guide provides multiple methods to determine your database size, from simple queries to more in-depth analysis.
Methods to Check SQL Server Database Size
Several techniques exist for determining the size of your SQL Server databases, each offering varying levels of detail. Let's explore the most common and effective approaches.
1. Using sp_spaceused Stored Procedure
This built-in stored procedure provides a quick overview of database size. It's simple to use and offers key metrics.
sp_spaceused 'YourDatabaseName';
Replace 'YourDatabaseName' with the actual name of your database. The output shows:
- name: Database name.
- Rows: Number of rows in the database.
- reserved: Space allocated to the database in KB.
- data: Space used for data in KB.
- index_size: Space used for indexes in KB.
- unused: Unused space in KB.
This method is excellent for a quick check, but it doesn't provide a completely granular view.
2. Querying System Catalog Views
For more detailed information, you can directly query system catalog views like sys.master_files. This allows you to break down the size by file type (data, log, etc.).
SELECT
f.name AS File_Name,
f.physical_name AS Physical_Path,
f.type_desc AS File_Type,
f.size/128 AS Size_In_MB,
f.size/128 - (f.size - f.space_used)/128 AS Used_In_MB
FROM
sys.master_files f
WHERE
database_id = DB_ID('YourDatabaseName');
This query returns:
- File_Name: Name of the database file.
- Physical_Path: The physical location of the file on the server.
- File_Type: Indicates whether it's a data file (ROWS) or log file (LOG).
- Size_In_MB: Total size of the file in MB.
- Used_In_MB: Space used within the file in MB.
This provides a file-level breakdown, which is essential for understanding where space is being consumed.
3. Using SQL Server Management Studio (SSMS)
SSMS offers a user-friendly graphical interface to view database sizes.
- Connect to your SQL Server instance in SSMS.
- Expand "Databases".
- Right-click on your database and select "Properties".
- Navigate to the "Files" page. This displays a list of all database files with their sizes and other properties.
This method is visually intuitive and convenient for quick checks and identifying large files.
Beyond Size: Understanding Database Growth
Knowing the size is only half the battle. Understanding why a database grows is equally important. Factors to consider include:
- Data Volume: Increased data insertion naturally leads to database growth.
- Index Size: Large indexes consume significant space. Analyze index usage and consider optimization strategies.
- Log Files: Transaction logs can grow rapidly, especially with frequent updates and long-running transactions.
- Bloat: Data fragmentation and unused space contribute to bloat, increasing database size without proportional data growth. Regular maintenance, including defragmentation and index rebuilds, can mitigate bloat.
By employing these methods and understanding the potential causes of growth, you can effectively manage your SQL Server database sizes, ensuring optimal performance and resource utilization. Remember to regularly monitor your database size to proactively address potential issues and prevent unexpected performance degradation.