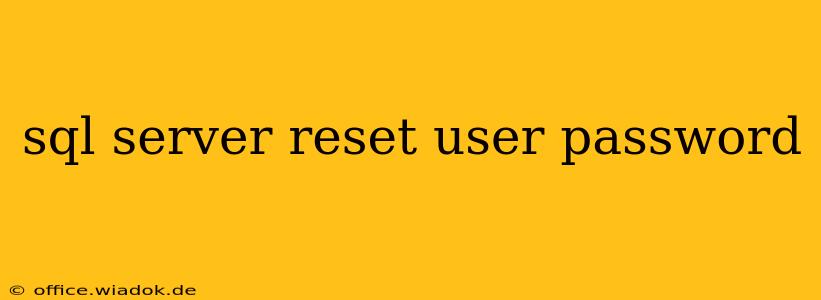Forgetting your SQL Server password can be incredibly frustrating, halting your workflow and potentially impacting critical operations. This guide provides a detailed walkthrough of how to reset passwords for SQL Server users, covering various scenarios and best practices for secure password management. We'll explore methods ranging from simple ALTER LOGIN statements to more involved scenarios requiring administrative privileges.
Understanding SQL Server User Authentication
Before diving into password resets, it's crucial to understand the different authentication modes in SQL Server:
- SQL Server Authentication: This uses a username and password defined within SQL Server itself. This is the most common method for application users and database administrators.
- Windows Authentication: This leverages your Windows credentials. Users authenticate using their domain accounts. This is often preferred for enhanced security and streamlined management.
The methods for resetting passwords differ depending on which authentication mode is in use.
Resetting Passwords for SQL Server Authentication
If you're using SQL Server authentication, you have a few options for resetting your password, depending on your privileges:
Method 1: Using ALTER LOGIN (for users with ALTER ANY LOGIN permission)
This is the simplest method if you have sufficient permissions. You'll need to connect to SQL Server using an account that has the ALTER ANY LOGIN permission (typically a sysadmin or securityadmin role).
ALTER LOGIN YourUserName WITH PASSWORD = 'NewPassword';
Replace YourUserName with the actual username and NewPassword with your desired, strong new password. Remember to follow password complexity guidelines recommended by Microsoft for enhanced security.
Method 2: Using SQL Server Management Studio (SSMS) (for users with ALTER ANY LOGIN permission)
SSMS offers a graphical user interface for managing logins. Connect to your SQL Server instance with an account having ALTER ANY LOGIN permission.
- Navigate to Security -> Logins.
- Right-click on the user whose password needs to be reset.
- Select Properties.
- Go to the General page.
- Enter the new password in the Password and Confirm password fields.
- Click OK.
Method 3: Resetting the sa Password (Requires caution!)
The sa account is the built-in system administrator account. Resetting its password is a critical operation and should only be performed by authorized personnel. Follow the same procedure as Method 1 or Method 2, but use sa as the username. Change the password immediately after initial setup and choose a very strong, complex password.
Resetting Passwords for Windows Authentication
Resetting passwords for Windows Authentication is handled outside of SQL Server. You need to modify the password through your operating system's user management tools (e.g., Active Directory Users and Computers). Once the Windows password is changed, the associated SQL Server login will automatically reflect the new password.
Best Practices for Password Management
- Strong Passwords: Use long, complex passwords containing uppercase and lowercase letters, numbers, and symbols.
- Password Rotation: Regularly change your passwords to mitigate security risks.
- Principle of Least Privilege: Grant users only the necessary permissions. Avoid granting
sysadminprivileges unless absolutely essential. - Multi-Factor Authentication (MFA): Implement MFA whenever possible for enhanced security.
- Password Policy Enforcement: Configure strong password policies at the SQL Server and operating system levels.
Conclusion
Resetting SQL Server passwords can be straightforward with the correct permissions and knowledge of the authentication method. Remember always to prioritize security best practices to protect your database and maintain data integrity. Following these steps will help you manage user accounts effectively and securely. Remember to consult Microsoft's official documentation for the most up-to-date information and security recommendations.