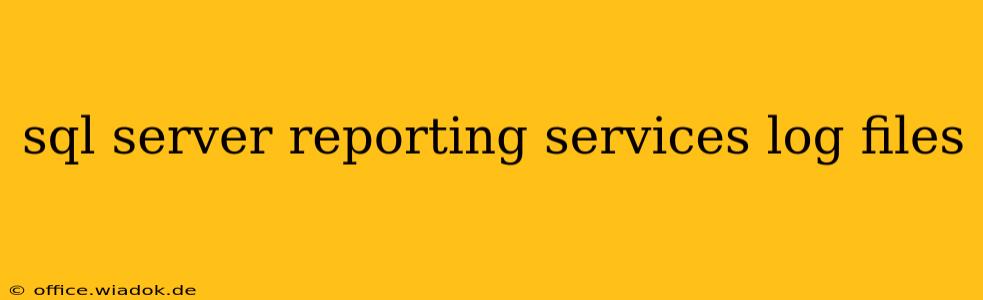Understanding the intricacies of SQL Server Reporting Services (SSRS) log files is crucial for effective troubleshooting, performance monitoring, and overall system health management. These logs contain invaluable information regarding report processing, user activity, and potential errors. This guide will delve into the various log file types, their locations, and how to effectively interpret the data they contain for optimal SSRS administration.
Locating SSRS Log Files
The location of your SSRS log files depends on your deployment type and configuration. However, they generally reside within the file system of the server hosting your SSRS instance. The precise path can be determined in a few ways:
-
Reporting Services Configuration Manager: This tool provides a central point for managing your SSRS instance. While it doesn't directly show the log file path, it allows you to configure the logging level and other settings, providing indirect control over log file generation.
-
SQL Server Management Studio (SSMS): Within SSMS, you can navigate to the properties of your SSRS instance. While this doesn't reveal the exact path either, it helps to understand the overall configuration of your SSRS environment.
-
Microsoft documentation: Consult the official Microsoft documentation for your specific SSRS version to find the default and configurable locations for the log files. This is often the most reliable method for accurate path determination.
Generally, you'll find the logs within a folder structure similar to this (but the exact path will vary):
C:\Program Files\Microsoft SQL Server\MSRS15.MSSQLSERVER\Reporting Services\LogFiles (Replace MSRS15.MSSQLSERVER with your specific instance name).
Types of SSRS Log Files and Their Importance
SSRS generates several types of log files, each serving a different purpose:
1. ReportServer.log
This is the primary log file, containing a detailed record of various events, including:
- Report execution: Information about which reports were executed, by whom, and their processing times. This helps pinpoint performance bottlenecks.
- Error messages: Comprehensive error logs, providing insights into issues during report generation, data retrieval, or rendering. Analyzing these is critical for troubleshooting.
- System events: Records of significant system events such as startup, shutdown, and configuration changes. This can be important in auditing and monitoring.
- Security-related events: Logs events pertaining to user authentication, authorization, and access control. Useful for security audits and identifying potential vulnerabilities.
2. ReportServerService.log (or similar)
Depending on your setup, you might also encounter logs related to the specific service running SSRS. These logs often contain information relevant to the service itself, such as startup and shutdown events, errors during service initialization, and other operational details.
3. Other Specialized Logs
Depending on how you've configured your SSRS environment (e.g., using specific extensions or data sources), you may find additional log files. These will typically be documented in the relevant extension or data source documentation.
Analyzing SSRS Log Files for Troubleshooting
Effectively analyzing SSRS log files requires a systematic approach:
-
Identify the issue: Determine the specific problem you're trying to solve before diving into the logs. This helps focus your search.
-
Use appropriate tools: While you can open the log files in a simple text editor, using a specialized log file viewer or analysis tool can significantly improve your efficiency.
-
Search for relevant keywords: Use keywords related to the error you're experiencing to narrow down the entries in the log file.
-
Examine timestamps: Pay close attention to timestamps to correlate events and identify the sequence of events leading to the issue.
-
Understand error codes: SSRS logs often include error codes. Refer to Microsoft documentation to understand their meanings.
-
Check for patterns: Look for recurring patterns in the logs, which might indicate underlying problems that need to be addressed.
Improving SSRS Log File Management
-
Configure logging levels: Adjust the logging level in the Reporting Services Configuration Manager to balance detailed logging with storage space and performance impact. Excessive logging can negatively affect performance.
-
Regularly review logs: Establish a routine for reviewing the logs, even if there are no apparent problems. This can help identify potential issues before they escalate.
-
Archive older logs: Archive older log files to save disk space. Implement a log rotation strategy.
-
Monitor log file sizes: Implement monitoring to alert you when log files exceed a certain size threshold.
By mastering the art of interpreting SQL Server Reporting Services log files, you can significantly enhance your ability to troubleshoot issues, optimize performance, and ensure the overall health of your reporting environment. Remember to always consult the official Microsoft documentation for the most up-to-date and accurate information.