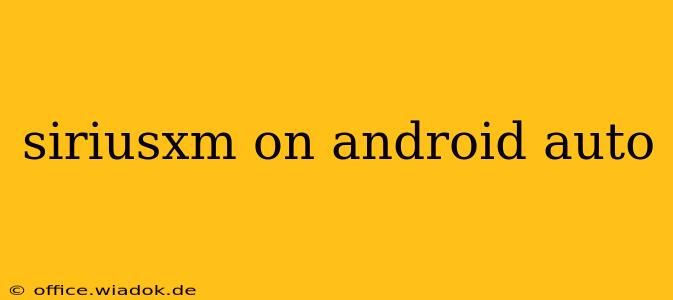SiriusXM, a leading satellite radio provider, offers a vast library of ad-free music, sports, talk, and entertainment channels. Many users want to enjoy their SiriusXM subscription while driving, and Android Auto integration provides a convenient and safe way to do just that. This guide will walk you through everything you need to know about using SiriusXM with Android Auto, troubleshooting common issues, and maximizing your listening experience.
Getting Started: Connecting SiriusXM to Android Auto
Before you can enjoy SiriusXM through Android Auto, you need to ensure you have the necessary components and that they're properly configured. Here's a step-by-step process:
-
Compatible Devices: First, verify that your Android phone is compatible with Android Auto. Check the Android Auto website or your phone's settings for compatibility details. Your car's infotainment system must also support Android Auto. This is usually indicated in your car's manual or on the infotainment screen itself.
-
SiriusXM App: Download and install the official SiriusXM app from the Google Play Store. Ensure you're logged into your SiriusXM account within the app. This is crucial for accessing your subscription.
-
USB Connection: Connect your Android phone to your car's USB port using a high-quality cable. A faulty cable can disrupt the connection, so using a certified cable is recommended.
-
Android Auto Launch: Launch the Android Auto interface on your car's screen. This typically happens automatically upon USB connection. If not, look for an Android Auto icon on your infotainment system.
-
SiriusXM Selection: Once Android Auto is running, the SiriusXM app should appear among the available apps. Select the SiriusXM icon to begin listening.
-
Navigation and Controls: Use the touchscreen or physical controls in your car to navigate through SiriusXM channels, adjust volume, and manage your playback.
Troubleshooting Common SiriusXM on Android Auto Issues
Even with proper setup, you might encounter some issues. Here are some common problems and solutions:
-
SiriusXM App Not Appearing: Ensure the SiriusXM app is installed and updated on your phone. Check your phone's permissions to ensure Android Auto has access. Restart both your phone and your car's infotainment system.
-
Poor Audio Quality: Try a different USB cable. Check your car's audio settings to make sure the audio output is correctly routed. A weak signal might also affect audio quality; ensure you have a strong cellular connection if using a data-based service.
-
Connection Issues: Make sure your phone is properly connected via USB. Try a different USB port in your car. Check for software updates on both your phone and Android Auto.
-
Account Problems: Verify that your SiriusXM subscription is active and that your account details are correct within the app.
Maximizing Your SiriusXM Experience with Android Auto
Here are some tips for an optimal listening experience:
-
Favorite Channels: Create a list of your favorite channels for easy access.
-
Channel Search: Utilize the search function within the app to quickly find specific channels or programs.
-
Offline Playback (Where Applicable): Check if your SiriusXM plan allows for offline downloads of specific content for listening when cellular data is unavailable.
Conclusion: Enjoying the Open Road with SiriusXM and Android Auto
Using SiriusXM with Android Auto offers a safe and convenient way to enjoy your favorite radio programming while driving. By following the steps outlined above and addressing any potential troubleshooting issues, you can ensure a seamless and enjoyable listening experience, making every journey more entertaining. Remember to always prioritize safe driving practices while using any in-car technology.