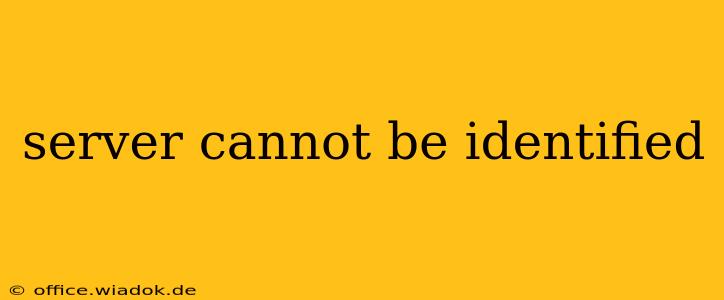Encountering the dreaded "server cannot be identified" error message can be incredibly frustrating. This error, often seen when trying to access a website or network resource, indicates a problem with your computer's ability to translate a website address (like www.example.com) into the numerical IP address the computer needs to connect. This process is handled by your computer's Domain Name System (DNS). This comprehensive guide will walk you through troubleshooting this common issue.
Understanding DNS Resolution
Before diving into solutions, let's briefly understand how DNS works. Think of it as a phone book for the internet. When you type a website address into your browser, your computer queries a DNS server to find the corresponding IP address. If the DNS server can't find the address (or there's a problem with the communication), you get the "server cannot be identified" error.
Common Causes of "Server Cannot Be Identified"
Several factors can contribute to this error. Let's explore the most common culprits:
1. DNS Server Problems:
- DNS Server Down: Your internet service provider (ISP) or your custom DNS server might be experiencing temporary outages.
- Incorrect DNS Server Settings: Your computer might be configured to use incorrect or unreachable DNS server addresses.
- DNS Server Overload: The DNS server might be overwhelmed with requests, leading to slow responses or errors.
2. Network Connectivity Issues:
- Internet Connection Problems: A simple internet outage will prevent your computer from contacting any DNS server.
- Firewall or Antivirus Interference: Your firewall or antivirus software might be blocking DNS requests.
- Router Problems: Your router itself could be malfunctioning or misconfigured.
3. Host File Issues (Less Common):
- Corrupted Hosts File: The
hostsfile on your computer maps domain names to IP addresses. If this file is corrupted or contains incorrect entries, it can interfere with DNS resolution.
4. Browser-Specific Issues:
- Browser Cache and Cookies: Corrupted browser cache or cookies can sometimes interfere with website access.
- Browser Extensions: A browser extension might be interfering with network requests.
Troubleshooting Steps:
Let's troubleshoot this issue systematically. Work through these steps in order:
1. Check Your Internet Connection:
- Try another device: See if other devices on your network can access the internet. If not, the problem likely lies with your internet connection itself (contact your ISP).
- Restart your modem and router: Power cycling your network equipment often resolves temporary glitches.
2. Check Your DNS Server Settings:
- Windows: Open Network & Sharing Center, click "Change adapter options," right-click your network connection, select "Properties," and double-click "Internet Protocol Version 4 (TCP/IPv4)". Here, you can change your DNS server addresses. Consider using public DNS servers like Google Public DNS (8.8.8.8 and 8.8.4.4) or Cloudflare DNS (1.1.1.1 and 1.0.0.1) for reliable service.
- macOS: Go to System Preferences > Network, select your network connection, click "Advanced," go to the "DNS" tab, and add or change your DNS server addresses.
3. Flush Your DNS Cache:
This clears any outdated or incorrect DNS entries stored on your computer.
- Windows: Open Command Prompt as administrator and type
ipconfig /flushdnsand press Enter. - macOS: Open Terminal and type
sudo dscacheutil -flushcache; sudo killall -HUP mDNSResponderand press Enter (you'll need to enter your password).
4. Temporarily Disable Firewall and Antivirus:
If you suspect firewall or antivirus interference, temporarily disable them to see if it resolves the issue. Remember to re-enable them afterward.
5. Check Your Hosts File:
This is less likely to be the cause, but you can check it if other steps fail. The location of the hosts file varies by operating system. Ensure the file doesn't contain any incorrect or malicious entries.
6. Clear Browser Cache and Cookies:
Clear your browser's cache and cookies to eliminate any potential conflicts.
7. Check for Browser Extensions:
Temporarily disable browser extensions to see if one is causing the problem.
When to Seek Further Assistance:
If you've tried all these steps and still encounter the "server cannot be identified" error, the problem might be more complex. Consider these options:
- Contact your ISP: They can help diagnose problems with your internet connection or DNS service.
- Consult a network specialist: A professional can troubleshoot advanced network issues.
By systematically following these troubleshooting steps, you should be able to identify and resolve the "server cannot be identified" error and regain access to your online resources. Remember to always be cautious when making changes to your system settings.