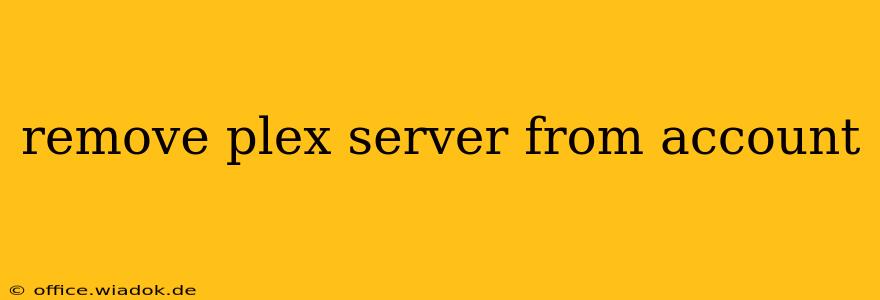Are you ready to remove a Plex server from your account? Perhaps you're selling your old media server, upgrading to new hardware, or simply want to declutter your Plex account. Whatever the reason, this guide will walk you through the process safely and efficiently. We'll cover different scenarios and offer troubleshooting tips to ensure a smooth experience.
Understanding Why You Might Remove a Plex Server
Before diving into the steps, let's briefly discuss common reasons users remove Plex servers:
- Selling or decommissioning old hardware: If you're upgrading your server or selling your old one, removing it from your Plex account is essential to protect your data and prevent unauthorized access.
- Troubleshooting issues: Sometimes, removing and re-adding a server can resolve connectivity problems or other glitches.
- Account management: Keeping your Plex account organized and up-to-date can improve performance and simplify your media management.
- Security concerns: If you suspect unauthorized access or compromise of your server, removing it immediately is crucial.
How to Remove a Plex Server from Your Account
The process is straightforward and can be completed through the Plex web app. Here's a step-by-step guide:
-
Access the Plex Web App: Open your web browser and navigate to the official Plex website. Log in using your Plex account credentials.
-
Navigate to Settings: Once logged in, locate and click on your username or profile icon (usually found in the top right corner). From the dropdown menu, select "Settings."
-
Manage Servers: In the Settings menu, you'll find a section dedicated to managing your servers. This might be labeled "Servers," "My Servers," or something similar. Click on it.
-
Select the Server to Remove: A list of all your registered Plex servers will appear. Identify the server you wish to remove and click on it. This will open the server's individual settings page.
-
Remove the Server: Look for an option to "Remove Server," "Delete Server," or a similar phrase. The wording might vary slightly depending on your Plex version. Click this button.
-
Confirm Removal: Plex will likely prompt you to confirm the removal. Double-check that you've selected the correct server before confirming. Once confirmed, the server will be removed from your account.
Troubleshooting Common Problems
- Server not appearing in the list: Ensure you're logged in with the correct account that owns the server. If the server is offline, you might need to restart it or check your network connection.
- Unable to remove the server: If you encounter an error, try restarting your browser or your Plex server. If the problem persists, contact Plex support for assistance.
- Data Loss: Removing the server from your account does not delete your media files. The files remain on the server's hard drive. Ensure you have a backup of your data if you're planning on deleting or repurposing the server's hard drive.
Maintaining a Secure and Organized Plex Account
Regularly reviewing your connected Plex servers is a good practice for security and account management. This helps prevent unauthorized access and keeps your Plex experience running smoothly. Consider removing any servers that are no longer in use or are causing problems.
This detailed guide should help you successfully remove your Plex server from your account. Remember to always double-check your actions and back up your data as needed. If you have any further questions or encounter unexpected issues, remember to consult Plex's official support documentation for additional assistance.