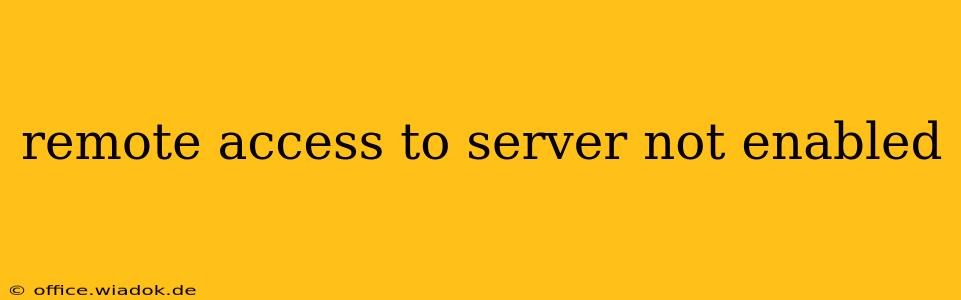Remote access to your server is crucial for administration, maintenance, and various operational tasks. When faced with the "remote access to server not enabled" message, troubleshooting can seem daunting. This comprehensive guide will walk you through common causes, effective solutions, and preventative measures to ensure seamless remote access.
Understanding the Problem: Why Can't I Access My Server Remotely?
The inability to remotely access your server stems from a variety of potential issues, ranging from simple configuration errors to more complex security problems. The core issue lies in the lack of properly configured services that allow external connections to your server's resources. This could be due to:
- Firewall Restrictions: Your server's firewall might be blocking incoming connections on the ports used for remote access protocols (SSH, RDP, etc.).
- Incorrect Server Configuration: The services enabling remote access (SSH, RDP, etc.) might not be installed, enabled, or properly configured.
- Network Configuration Issues: Problems with your network's configuration, including incorrect IP addresses, routing issues, or DNS problems, can prevent remote connections.
- Security Measures: Intentional security policies might have disabled remote access for enhanced security.
- Software Issues: Bugs or conflicts within the server's operating system or the remote access software can also cause these problems.
Troubleshooting Steps: Reclaiming Your Remote Access
Let's systematically address the potential causes and implement effective solutions. Remember to always back up your data before making significant configuration changes.
1. Verify Firewall Settings
Check your server's firewall rules. Most servers utilize a firewall (like iptables on Linux or Windows Firewall) to control network traffic. Ensure that the firewall allows incoming connections on the ports used by your remote access protocol:
- SSH (Secure Shell): Typically uses port 22.
- RDP (Remote Desktop Protocol): Typically uses port 3389.
- VNC (Virtual Network Computing): Uses a configurable port, often 5900 or 5901.
How to check and modify firewall rules depends on your server's operating system. Consult your server's documentation for specific instructions.
2. Confirm Remote Access Service Status
Ensure the remote access service is installed and running. This often involves checking the service status and restarting it if necessary. Again, the specific steps depend on your OS:
- Linux (SSH): Use commands like
systemctl status sshdandsystemctl restart sshd. - Windows (RDP): Check the Remote Desktop Services status in the Services console and restart it if needed.
3. Double-Check Server Configuration
Verify the server's network configuration. This includes checking the IP address, subnet mask, and default gateway. Incorrect settings can prevent external connections. You can use commands like ip addr show (Linux) or ipconfig (Windows) to verify these settings. Also, ensure your server's hostname is correctly resolved.
4. Investigate Network Connectivity
Test your network connectivity. Can you ping your server from another machine on your network? If not, there's a network connectivity issue to resolve before attempting remote access. Also, ensure your router's firewall isn't blocking the necessary ports.
5. Review Security Policies
Check if security policies are intentionally blocking remote access. Many organizations implement strict security protocols that might restrict remote access for enhanced security. Consult your organization's IT department if you suspect this is the cause.
6. Examine Software and Drivers
Look for software conflicts or driver issues. Outdated or incompatible software can sometimes interfere with remote access functionality. Consider updating your server's operating system and drivers to the latest versions.
Preventative Measures: Ensuring Ongoing Remote Access
To avoid future disruptions, implement these preventative steps:
- Regularly update your server's operating system and software.
- Monitor your server's logs for any error messages related to remote access.
- Back up your server regularly to minimize data loss in case of unexpected issues.
- Implement robust security measures, including strong passwords and two-factor authentication.
- Consider using a VPN for added security when accessing your server remotely.
By systematically following these troubleshooting steps and preventative measures, you can effectively resolve the "remote access to server not enabled" issue and maintain reliable remote access to your server. Remember that the specifics may vary depending on your server's operating system and configuration. If you're still having trouble, consulting your server's documentation or seeking professional IT support is recommended.