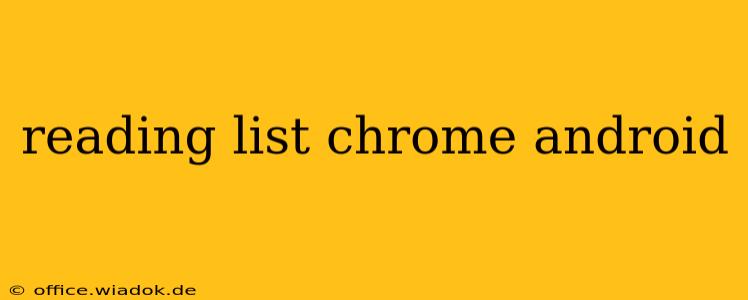Are you tired of losing track of interesting articles and web pages you stumble upon while browsing on your Android device? A cluttered bookmarks bar and a chaotic browsing history make finding those gems again a frustrating chore. Fear not! This comprehensive guide will show you how to master the Chrome Reading List on your Android phone or tablet, transforming your reading experience from chaotic to controlled.
Understanding the Chrome Reading List on Android
The Chrome Reading List is a simple yet powerful tool built directly into the Chrome browser for Android. It acts as a personalized, easily accessible repository for web pages you want to read later. Unlike bookmarks, which often clutter your browser, the Reading List provides a clean and organized space to save articles, blog posts, news stories, and more – all accessible offline (with caveats).
How to Add Articles to Your Chrome Reading List
Adding articles to your Reading List is incredibly straightforward:
- Open Chrome on your Android device. Locate the Chrome app icon and tap to launch it.
- Navigate to the web page you want to save. Use the address bar to find the page or browse to it through your search history.
- Tap the three vertical dots in the upper right-hand corner of the screen. This opens the Chrome menu.
- Select "Add to Reading List." This option is usually near the top of the menu. You'll see a confirmation that the page has been saved.
That's it! Your page is now safely tucked away in your Reading List, ready for you to revisit whenever you have a moment.
Accessing and Managing Your Reading List
Accessing your saved articles is just as easy:
- Open Chrome on your Android device.
- Tap the three vertical dots in the upper right-hand corner.
- Select "Reading List." This will display a list of all the pages you've saved.
From here, you can:
- Read articles: Simply tap an entry to open it in a new tab.
- Remove articles: Long-press an entry and select the "Remove" option to delete it from your list.
- Manage your list: Organize your list by date added or manually rearrange items for better prioritization (Note: This feature may vary slightly based on your Chrome version).
Offline Reading Capabilities (Important Considerations)
While Chrome's Reading List allows offline access, it's crucial to understand its limitations. The page is cached, meaning a copy is stored locally on your device. However, this isn't a perfect replication. Complex layouts, embedded videos, or dynamic content might not render correctly offline. Always check your connection when possible for the best reading experience. Also note that cached pages are periodically removed by Chrome to save space.
Boosting Your Reading Efficiency with the Chrome Reading List
The Chrome Reading List is more than just a bookmark alternative; it's a tool for managing your online reading habits. Consider these tips to maximize its usefulness:
- Curate regularly: Review your Reading List periodically and remove items you no longer need. A clean list makes it easier to find what you're looking for.
- Categorize (workaround): While Chrome doesn't directly support folders within the Reading List, consider using descriptive titles for your saved articles to help you mentally categorize them.
- Integrate with other apps: Explore apps that integrate with your Chrome Reading List to enhance your reading workflow (though be mindful of app permissions).
Conclusion: Embrace a More Organized Reading Life
The Chrome Reading List on Android provides a simple yet effective solution to the common problem of managing online reading material. By utilizing this feature, you can efficiently save and access articles, enhancing your overall reading experience on your Android device. So, start curating your perfect reading list today and say goodbye to digital information overload!