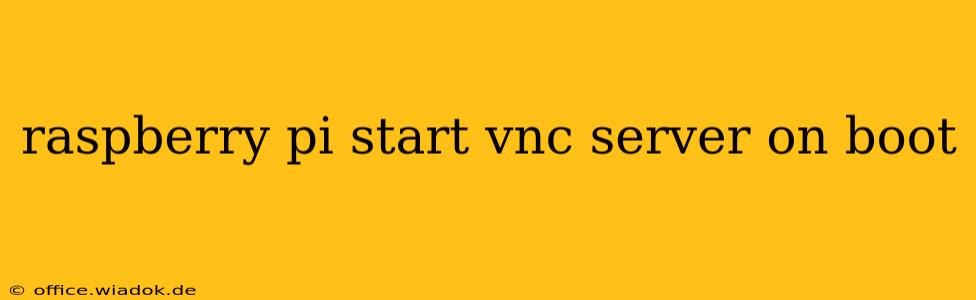So you've got your Raspberry Pi humming along, and you want the convenience of a VNC connection every time it boots up? No more manually starting your VNC server! This guide will walk you through several methods to ensure your Raspberry Pi VNC server is ready and waiting whenever you power it on. We'll cover different approaches, from the simple to the more advanced, ensuring you find the perfect solution for your needs.
Understanding the Basics: VNC and Raspberry Pi
Before diving into the configuration, let's briefly recap what we're doing. VNC (Virtual Network Computing) allows you to remotely control your Raspberry Pi's graphical interface as if you were sitting directly in front of it. This is extremely useful for managing your Pi without needing a keyboard, mouse, and monitor connected directly.
We'll focus on getting the VNC server to automatically start during the boot process, eliminating the need for manual intervention each time.
Method 1: Using systemd (Recommended)
This is the most robust and recommended method for starting services on boot. systemd is the init system used by most modern Linux distributions, including Raspberry Pi OS. This method ensures proper management of the VNC server process, including logging and automatic restarting if it crashes.
1. Identify your VNC Server:
First, you need to know the exact name of your VNC server executable. This is typically vncserver-x11-serv (for the x11vnc server) or similar, depending on your specific VNC server installation. You can check this by running which vncserver in your terminal. Replace <your_vnc_server_executable> in the following steps with the output of this command.
2. Create a systemd service file:
Use a text editor (like nano) to create a new file:
sudo nano /etc/systemd/system/vncserver.service
Paste the following configuration into the file, replacing <your_vnc_server_executable> with the path to your VNC server executable and <your_username> with your Raspberry Pi username. The -geometry option sets the screen resolution. Adjust as needed.
[Unit]
Description=Start VNC Server on Boot
After=network-online.target
[Service]
Type=simple
User=<your_username>
ExecStart=<your_vnc_server_executable> :1 -geometry 1280x720
RemainAfterExit=yes
[Install]
WantedBy=multi-user.target
3. Enable and start the service:
Save and close the file. Then, enable and start the service:
sudo systemctl enable vncserver.service
sudo systemctl start vncserver.service
4. Check the status:
Verify that the service is running correctly:
sudo systemctl status vncserver.service
You should see an active (running) status. If there are errors, carefully review the service file for typos or incorrect paths.
Method 2: Using rc.local (Less Recommended)
This method is less preferred than systemd, but it might work if systemd is causing issues. However, rc.local is becoming increasingly obsolete.
1. Edit rc.local:
Open the rc.local file:
sudo nano /etc/rc.local
2. Add the VNC server command:
Before the exit 0 line, add the command to start your VNC server. Remember to replace <your_vnc_server_executable> and <your_username> with your appropriate values.
sudo <your_vnc_server_executable> :1 -geometry 1280x720 &
exit 0
3. Reboot:
Reboot your Raspberry Pi for the changes to take effect.
Note: This method lacks the sophisticated process management capabilities of systemd. If the VNC server crashes, it won't automatically restart.
Troubleshooting Tips
- Check your VNC server installation: Ensure that your VNC server is correctly installed and configured.
- Firewall: Make sure your firewall allows connections on the VNC port (typically 5901 for :1).
- Permissions: Verify the user running the VNC server has the necessary permissions.
- Review logs: Check the system logs (
/var/log/syslogor similar) for any error messages related to the VNC server.
By following these steps, you can enjoy a seamless VNC experience with your Raspberry Pi, automatically connecting each time it boots. Remember to choose the method that best suits your comfort level and system configuration. The systemd approach is highly recommended for its reliability and advanced features.