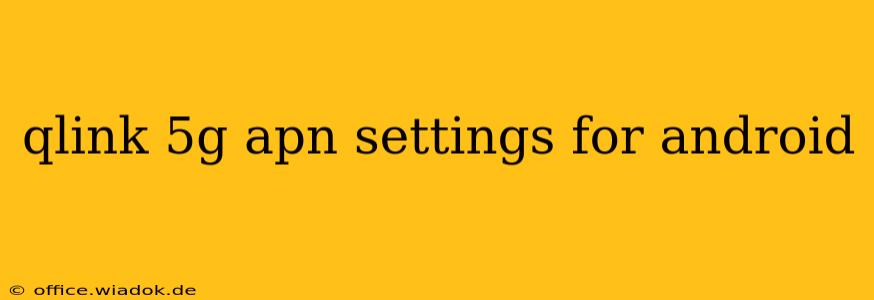Finding the correct APN settings is crucial for accessing the internet on your Qlink 5G Android device. Incorrect settings can leave you disconnected, frustrated, and unable to use data services. This guide will walk you through the process of configuring your Qlink 5G APN settings on your Android phone, ensuring a smooth and seamless connection.
Understanding APN Settings
Before diving into the specifics, let's briefly understand what an Access Point Name (APN) is. Simply put, an APN is the gateway that your phone uses to connect to your mobile network's data service. It's like the address your phone needs to find its way onto the internet via your cellular connection. Each carrier has its unique APN settings. Using the incorrect APN will prevent your device from connecting to the data network.
Locating Your Qlink 5G APN Settings
The exact method for accessing your APN settings might slightly vary depending on your Android version and phone model. However, the general steps are similar across most devices:
-
Open Settings: Find and tap the "Settings" app on your home screen or in your app drawer. It usually looks like a gear or cogwheel icon.
-
Find Connections: Look for a section labeled "Connections," "Network & internet," "Wireless & networks," or something similar. The name varies slightly depending on your Android version and phone manufacturer.
-
Access Mobile Network: Tap on "Mobile network," "Cellular network," or a similarly named option within the Connections section.
-
Locate Access Point Names: You should find an option called "Access Point Names," "APN," or something very close. This is where you'll manage and edit your APN settings.
-
Add or Edit APN: You might see a list of existing APNs. If your Qlink 5G APN isn't listed or isn't working, you'll need to add it. This usually involves tapping a "+" button or a "New APN" option.
Correct Qlink 5G APN Settings for Android
It's crucial to note: The exact APN settings for Qlink 5G can change. The information below represents common settings but may not always be completely accurate. Always confirm the most up-to-date APN settings with Qlink directly through their customer support or website. Incorrect information may lead to connection issues.
Here's a list of potential Qlink 5G APN settings for Android. Remember to verify these settings with Qlink before using them:
- Name: Qlink 5G (or similar; you can name it anything for ease of identification)
- APN: (This is the most important field; you MUST verify this with Qlink) Common examples include:
qlink.net,qlinkinternet, but this is NOT guaranteed to be correct. - Proxy: Leave blank or set to None.
- Port: Leave blank or set to None.
- Username: Leave blank or set to None (unless specified by Qlink)
- Password: Leave blank or set to None (unless specified by Qlink)
- Server: Leave blank or set to None.
- MMSC: (Multimedia Messaging Service; usually not needed for data) Leave blank or set to None.
- MMS proxy: Leave blank or set to None.
- MMS port: Leave blank or set to None.
- MCC: (Mobile Country Code; Check your SIM card or Qlink documentation.)
- MNC: (Mobile Network Code; Check your SIM card or Qlink documentation.)
- Authentication type: PAP or CHAP (Check Qlink documentation for specifics.)
- APN type: default,supl,mms
Troubleshooting Connection Issues
If you've entered the APN settings correctly and are still experiencing connection problems, try these troubleshooting steps:
- Restart your phone: A simple restart can often resolve temporary glitches.
- Check your SIM card: Ensure your SIM card is properly inserted.
- Contact Qlink support: If the issue persists, contact Qlink customer support for assistance. They can verify the correct APN settings for your specific plan and device.
By carefully following these steps and verifying the information with Qlink, you should be able to successfully configure your Qlink 5G APN settings on your Android device and enjoy a reliable internet connection. Remember, accurate information from the carrier is paramount.