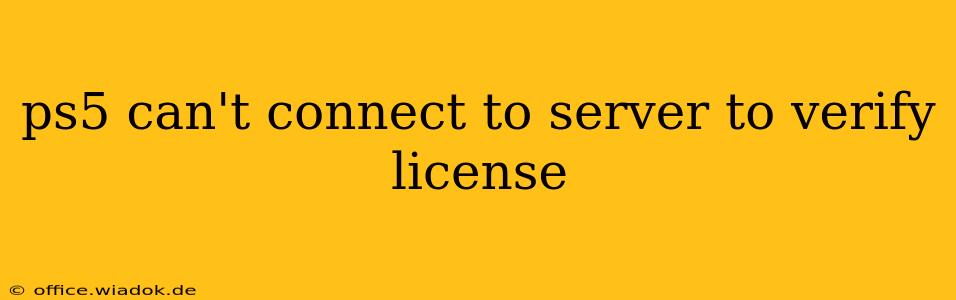Are you facing the frustrating "PS5 can't connect to server to verify license" error? This common problem prevents you from playing your purchased games, leaving you staring blankly at your console. Don't worry; this comprehensive guide will walk you through troubleshooting steps to get you back in the game. We'll cover everything from simple network checks to more advanced solutions.
Understanding the License Verification Process
Before diving into the solutions, let's briefly understand what's happening. When you launch a game on your PS5, the console needs to verify your license with PlayStation's servers. This process confirms you legitimately own the game. If the connection fails, you get the dreaded error message. Several factors can cause this disconnection.
Common Causes of the "Can't Connect to Server" Error
Several factors can contribute to this frustrating issue:
- Network Problems: This is the most frequent culprit. Issues like poor internet connection, DNS problems, or network configuration errors can all prevent your PS5 from contacting PlayStation's servers.
- PlayStation Network Outage: Sometimes, the problem isn't on your end. Planned or unplanned outages on the PlayStation Network can disrupt license verification.
- Firewall or NAT Issues: Your router's firewall or Network Address Translation (NAT) settings might be blocking the necessary connections.
- PS5 System Software: Outdated system software on your console can sometimes cause compatibility problems.
- Game-Specific Issues: Rarely, the problem might stem from a corrupted game file or a problem specific to the game itself.
Troubleshooting Steps: A Step-by-Step Guide
Let's tackle this problem systematically:
1. Check Your Internet Connection
- Test your internet: The simplest first step is ensuring your internet connection is stable and working correctly on other devices. Run a speed test on your phone or computer.
- Restart your modem and router: Power cycle your modem and router by unplugging them, waiting 30 seconds, and plugging them back in. This often resolves temporary network glitches.
- Check your cables: Ensure all cables connecting your PS5 to your network are securely plugged in.
2. Check PlayStation Network Status
- Visit the PlayStation Network Status page: Check the official PlayStation Network status page to see if there are any reported outages or maintenance affecting license verification.
3. Adjust your PS5 Network Settings
- Test your internet connection on the PS5: Go to Settings > Network > Test Internet Connection. This will give you a more specific indication of any network problems.
- Change your DNS settings: Try using Google Public DNS (8.8.8.8 and 8.8.4.4) or Cloudflare DNS (1.1.1.1 and 1.0.0.1). Go to Settings > Network > Set Up Internet Connection > Use Wi-Fi or Use a LAN Cable > Custom > DNS Settings and enter the new DNS addresses.
- Check your NAT type: Your NAT type should ideally be Type 1 or Type 2. A Type 3 NAT can sometimes interfere with online functionalities. Check your NAT type under Settings > Network. If it's Type 3, consult your router's manual to optimize your NAT settings (Port Forwarding might be necessary).
4. Update your PS5 System Software
- Check for updates: Go to Settings > System > System Software > System Software Update and Settings > Update System Software. Installing the latest system software can often resolve bugs and compatibility issues.
5. Rebuild your PS5 Database
- Rebuild Database: This can sometimes fix corrupted system files. Turn off your PS5 completely. Then, hold down the power button until you hear a second beep. Select "Rebuild Database" from the safe mode menu.
6. Check the Game Disc (If Applicable)
- Clean the disc: If you're playing a physical game, gently clean the disc with a microfiber cloth to remove any smudges or dust.
7. Reinstall the Game
- Uninstall and Reinstall: As a last resort, try uninstalling and reinstalling the game. This can repair corrupted game files.
8. Contact PlayStation Support
If none of the above steps work, it's time to contact PlayStation support. They might be able to identify more specific issues and offer further assistance.
By following these troubleshooting steps, you should be able to resolve the "PS5 can't connect to server to verify license" error and get back to enjoying your games. Remember to check for PlayStation Network outages first, as that is often the root cause. Good luck!