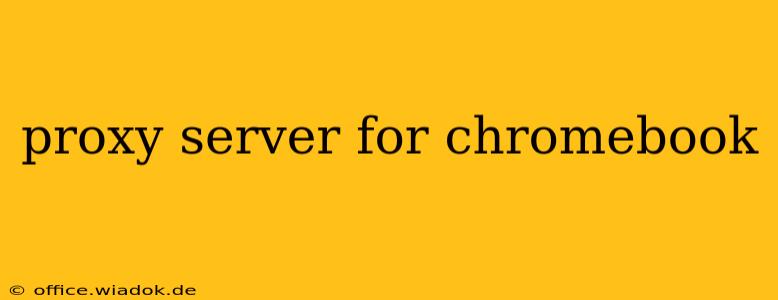Chromebooks, known for their simplicity and speed, sometimes require the extra layer of security and access that a proxy server provides. Whether you need to bypass geographical restrictions, enhance your online privacy, or simply manage network access, understanding how to use a proxy server with your Chromebook is crucial. This guide will delve into the various methods and considerations involved.
Why Use a Proxy Server with Your Chromebook?
A proxy server acts as an intermediary between your Chromebook and the internet. Your Chromebook sends its requests to the proxy server, which then forwards them to the destination website or server. The response travels back through the proxy server before reaching your Chromebook. This setup offers several advantages:
-
Enhanced Privacy: By masking your IP address, a proxy server makes it harder for websites and trackers to identify your location and online activities. This is particularly beneficial when using public Wi-Fi networks.
-
Bypass Geo-restrictions: Many websites and streaming services restrict content based on geographical location. A proxy server can make it seem like you're browsing from a different location, allowing you to access content that might otherwise be unavailable.
-
Improved Security: Some proxy servers offer encryption, adding an extra layer of security to your online browsing, especially helpful on unsecured networks.
-
Network Management: In corporate or educational settings, proxy servers allow administrators to control and monitor internet access, ensuring compliance with policies and security protocols.
Setting Up a Proxy Server on Your Chromebook
There are several ways to configure a proxy server on your Chromebook, each with its own pros and cons:
1. Using Chromebook's Built-in Proxy Settings
This is the simplest method, ideal for static proxy servers with readily available IP address and port information.
-
Open Settings: Click the time in the bottom-right corner of your screen, then click the gear icon (Settings).
-
Navigate to Network: Click "Network."
-
Select Your Network: Choose the Wi-Fi network or Ethernet connection you're using.
-
Configure Proxy: Click "Proxy" and select "Manual proxy configuration."
-
Enter Proxy Details: Enter the IP address and port number of your proxy server. You may also need to specify a proxy server for HTTP and HTTPS traffic separately. If your proxy server requires authentication, enter your username and password.
-
Save Changes: Click "Save."
Important Note: Incorrectly configured proxy settings can prevent your Chromebook from accessing the internet. Double-check your proxy details before saving changes.
2. Using a Proxy Extension
Chrome Web Store offers numerous proxy extensions. These extensions often provide a more user-friendly interface and advanced features like proxy switching and server selection. However, always ensure you download extensions from reputable sources to avoid security risks.
Caution: Be wary of extensions promising unlimited bandwidth or anonymity. Some might contain malware or log your browsing data.
3. Using a VPN (Virtual Private Network)
While not strictly a proxy server, a VPN provides similar benefits, offering enhanced security and privacy. VPNs encrypt your internet traffic and route it through a secure server, masking your IP address and protecting your data. Many VPN services are available for Chromebooks, offering various levels of security and features.
Choosing the Right Proxy Server
Selecting the appropriate proxy server depends on your specific needs. Factors to consider include:
-
Location: Choose a server location that allows access to the desired content or improves your connection speed.
-
Type: HTTP, HTTPS, and SOCKS proxies offer varying levels of functionality and security.
-
Speed and Reliability: A slow or unreliable proxy server can significantly impact your browsing experience.
-
Security: Opt for a reputable provider with strong encryption and a clear privacy policy.
Troubleshooting Proxy Server Issues
If you encounter problems after setting up a proxy server, consider these troubleshooting steps:
-
Verify Proxy Details: Double-check the IP address, port number, and authentication credentials.
-
Test with a Different Server: Try connecting to a different proxy server to rule out issues with the specific server you're using.
-
Disable other Extensions: Conflicting extensions might interfere with proxy functionality.
-
Restart Your Chromebook: A simple restart can often resolve temporary glitches.
By understanding the various methods and considerations involved, you can effectively leverage a proxy server to enhance your Chromebook's functionality and security. Remember to choose a reputable provider and always exercise caution when using online services.