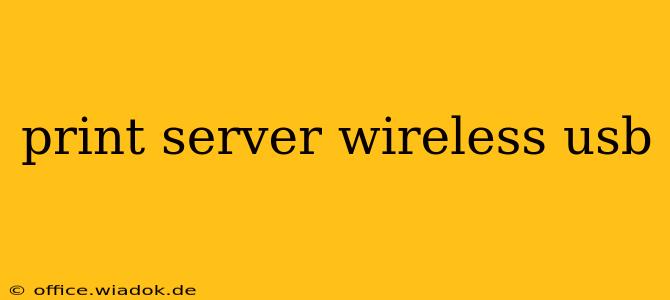Sharing a printer across multiple devices has never been easier, thanks to the convenience of wireless USB print servers. This guide dives deep into everything you need to know about setting up and using one, ensuring a smooth and efficient printing experience for your home or office network.
What is a Wireless USB Print Server?
A wireless USB print server acts as a bridge between your printer (typically one with a USB interface) and your wireless network. It allows you to connect your printer via USB to the server, which then makes it accessible to all Wi-Fi enabled devices on your network, including computers, laptops, smartphones, and tablets. This eliminates the need for individual USB connections to each device, simplifying printer sharing and management significantly.
Choosing the Right Wireless USB Print Server
Several factors influence the choice of a suitable print server:
- Compatibility: Ensure the print server is compatible with your printer's operating system and your network's Wi-Fi standard (802.11b/g/n/ac/ax). Check for specific printer model compatibility listed in the server's specifications.
- Network Security: Look for servers offering robust security features like WPA2/WPA3 encryption to protect your network from unauthorized access.
- Print Speed: While the print server doesn't directly impact the printer's speed, a slower server could introduce slight delays in processing print jobs. Check reviews to understand the typical performance.
- Range and Signal Strength: The server's Wi-Fi capabilities determine its range and signal strength. Consider the placement of the server within your network to optimize signal reach.
- Additional Features: Some servers offer extra features such as remote management capabilities, guest network support, or compatibility with cloud printing services.
Setting Up Your Wireless USB Print Server: A Step-by-Step Guide
The setup process usually involves these steps, although specific instructions will vary depending on the print server's model and manufacturer:
-
Connect the Printer: Connect your printer to the print server via the USB cable.
-
Power On: Plug in the print server to a power source.
-
Network Configuration: Most servers utilize a web-based interface accessible through a web browser. Find the server's IP address (usually on a sticker on the device itself or in the included documentation). Enter this IP address into your web browser to access the server's configuration settings.
-
Wireless Network Connection: Connect the print server to your wireless network by providing your Wi-Fi network name (SSID) and password. Follow the on-screen instructions provided by the print server's web interface.
-
Driver Installation: After the server is connected to your network, you will need to install the appropriate printer drivers on each device you intend to use with it. This process is typically done through your operating system's settings menu. You may need to select the print server as the connection method.
Troubleshooting Common Issues
-
Connection Problems: Ensure your printer is correctly connected to the server via USB and the server is properly connected to your Wi-Fi network. Check the server's indicator lights for any error messages. Reboot both the server and your router if necessary.
-
Driver Issues: If you encounter driver problems, try uninstalling and reinstalling the printer drivers on the device you are using. Make sure you download the correct drivers for your specific operating system.
-
Network Conflicts: IP address conflicts can sometimes disrupt the connection. You might need to manually assign a static IP address to the print server.
Maximizing Your Wireless Print Server's Performance
For optimal performance, consider these factors:
-
Placement: Position the print server in a location with strong Wi-Fi signal and close proximity to your printer.
-
Network Bandwidth: Heavy network traffic can impact print speeds. Consider optimizing your network to reduce congestion.
-
Firmware Updates: Check for and install firmware updates regularly to improve performance, security, and add new features.
By following these guidelines, you can effectively set up and optimize your wireless USB print server, enhancing the efficiency and accessibility of your printing capabilities. Remember to consult your print server's user manual for specific instructions and troubleshooting tips.