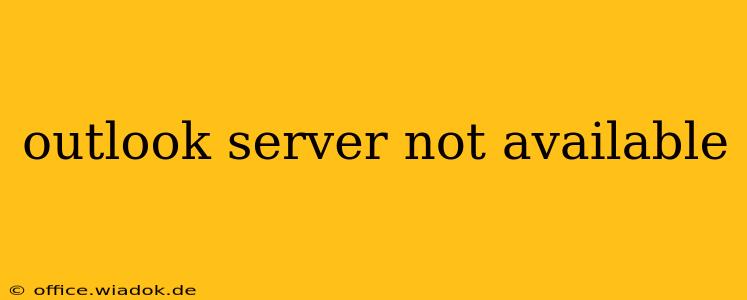Experiencing the dreaded "Outlook server not available" error? This frustrating issue can stem from various sources, leaving you disconnected from your emails and potentially impacting your productivity. This comprehensive guide will walk you through troubleshooting steps to identify and resolve the problem, getting you back online quickly.
Common Causes of the "Outlook Server Not Available" Error
Before diving into solutions, let's understand the potential culprits behind this error message. The problem isn't always on your end; it could be a server-side issue, a network problem, or a configuration error within your Outlook client. Here are some key areas to investigate:
1. Server-Side Issues:
- Planned or unplanned outages: Your email provider might be experiencing scheduled maintenance or unexpected downtime. Check your provider's status page for updates.
- Server overload: High traffic or technical difficulties on the server can temporarily disrupt access.
- DNS problems: Domain Name System (DNS) issues can prevent your computer from locating the correct mail server.
2. Network Problems:
- Internet connectivity: A simple lack of internet access will prevent Outlook from connecting to the server. Check your internet connection and try accessing other websites.
- Firewall or antivirus interference: Your firewall or antivirus software might be blocking Outlook's connection to the mail server. Temporarily disable these (if safe to do so) to see if this resolves the issue. Remember to re-enable them afterward.
- Proxy server issues: If you're using a proxy server, it might be misconfigured or experiencing problems.
3. Outlook Client Configuration Errors:
- Incorrect account settings: Double-check your Outlook account settings to ensure the server addresses, port numbers, and security settings are accurate. A single incorrect character can lead to connection problems.
- Outdated Outlook version: An outdated version of Outlook might lack compatibility with the server or have known bugs affecting connectivity. Consider updating to the latest version.
- Corrupted Outlook profile: A corrupted Outlook profile can prevent proper server communication. Creating a new profile can often solve this.
- Account password issues: An incorrect password or an expired password will prevent login.
Troubleshooting Steps: A Step-by-Step Guide
Let's tackle the problem systematically. Follow these steps to diagnose and fix the "Outlook server not available" error:
1. Check Internet Connectivity & Server Status:
- Test your internet: Try accessing other websites. If you can't connect to anything, the problem is likely with your internet connection.
- Check your email provider's status page: Look for any reported outages or maintenance.
2. Verify Outlook Account Settings:
- Access Account Settings: In Outlook, go to File > Account Settings > Account Settings.
- Check Server Addresses and Ports: Ensure the incoming and outgoing server addresses and port numbers are correct. These details are usually provided by your email provider.
- Verify Security Settings: Confirm the correct security settings (SSL/TLS) are enabled.
3. Restart Your Computer and Router:
A simple reboot can often resolve temporary network glitches. Restart your computer and your internet router.
4. Temporarily Disable Firewall and Antivirus:
Carefully disable your firewall and antivirus software temporarily to see if they are interfering. Remember to re-enable them once you've finished troubleshooting.
5. Create a New Outlook Profile:
A corrupted profile can cause connection issues. Creating a new profile involves setting up your email account again from scratch. This process often resolves profile-related problems. Consult Microsoft's support documentation for detailed instructions on creating a new profile.
6. Update Outlook:
Check for updates to your Outlook application. Outdated versions can have bugs affecting server connectivity.
7. Run Outlook in Safe Mode:
Starting Outlook in Safe Mode disables add-ins, which may be causing the issue. This helps to isolate whether an add-in is responsible for the error.
8. Contact Your Email Provider's Support:
If none of the above steps resolve the issue, contact your email provider's support team. They can investigate server-side problems or offer more specific troubleshooting advice.
Prevention Strategies:
- Regularly update Outlook: Keeping your Outlook client up-to-date minimizes the risk of encountering bugs.
- Back up your Outlook data: Regular backups protect your emails and other data in case of unforeseen issues.
- Monitor your email provider's status page: Staying informed about server outages or maintenance can prevent unexpected disruptions.
By systematically working through these troubleshooting steps, you'll significantly increase your chances of resolving the "Outlook server not available" error and restoring your email access. Remember to always back up your important data.