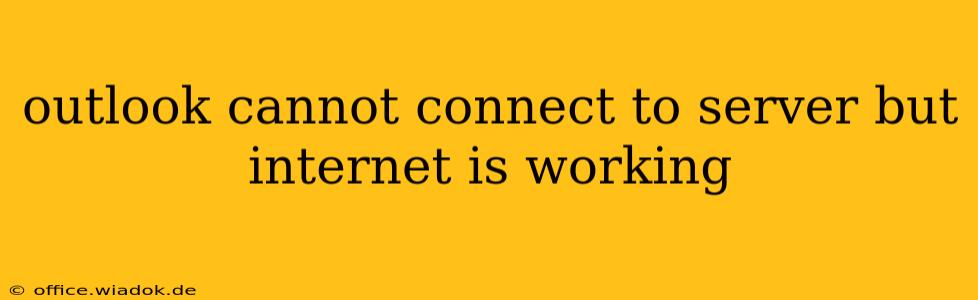Experiencing the frustrating "Outlook cannot connect to server" error message even though your internet connection seems fine? This is a common problem with several potential causes. This comprehensive guide will walk you through troubleshooting steps to get your Outlook email back online. We'll cover everything from simple network checks to more advanced solutions, ensuring you can quickly resolve this issue.
Common Causes of Outlook Server Connection Problems
Before diving into solutions, understanding the root causes is crucial. The "Outlook cannot connect to server" error can stem from various sources:
- Incorrect Account Settings: Typos in your server addresses, username, or password are common culprits.
- Network Connectivity Issues: While your internet might be working, a problem with your specific network configuration could block Outlook's access. Firewalls, antivirus software, or proxy servers can interfere.
- Server-Side Problems: Occasionally, the problem lies with your email provider's servers. Outages or maintenance can disrupt connectivity.
- Outdated Outlook Version: An outdated Outlook client might lack compatibility with your email provider's security protocols.
- Corrupted Outlook Profile: A corrupted Outlook profile can lead to various connection errors.
- Firewall or Antivirus Interference: Overly restrictive security settings can block Outlook's access to the mail server.
Troubleshooting Steps: Reconnecting Your Outlook to the Server
Let's systematically address these potential issues:
1. Verify Internet Connectivity and Network Settings
This seems obvious, but ensure your internet is working correctly. Try accessing other websites and online services. If problems persist beyond Outlook, the issue lies with your broader internet connection, requiring a separate troubleshooting approach (contact your internet service provider).
2. Check Your Outlook Account Settings
- Access Account Settings: Open Outlook, go to "File" > "Account Settings" > "Account Settings."
- Verify Server Addresses: Double-check your incoming and outgoing server addresses (often something like
imap.yourprovider.comandsmtp.yourprovider.com). These are usually found on your email provider's website. Even a minor typo can cause connection failures. - Correct Username and Password: Ensure your username and password are correctly entered. Try resetting your password if you suspect an issue.
3. Restart Your Computer and Router
A simple restart can often resolve temporary glitches in network connectivity. Restart both your computer and your internet router, allowing them to re-establish connections.
4. Temporarily Disable Firewall and Antivirus Software
Sometimes, security software can mistakenly block Outlook's connection to the mail server. Temporarily disable your firewall and antivirus software (only for testing purposes!) to see if this resolves the issue. If it does, configure your security settings to allow Outlook access.
5. Check Your Email Provider's Status
Visit your email provider's website or status page to see if they are experiencing any outages or planned maintenance that might affect service.
6. Repair Your Outlook Profile
A corrupted Outlook profile can cause numerous problems. Follow these steps to repair it:
- Create a new profile: In Control Panel > Mail (Microsoft Outlook 2016 or earlier), click "Show Profiles" and then "Add." Follow the instructions to set up a new profile with your email account details.
- Set the new profile as default: Once the new profile is created, select it as the default profile.
7. Update Outlook
Make sure you're using the latest version of Outlook. Updates often include bug fixes and improved compatibility with various email servers.
8. Contact Your Email Provider's Support
If all else fails, contact your email provider's technical support team. They can help diagnose server-side issues or provide further assistance.
By following these troubleshooting steps, you should be able to resolve the "Outlook cannot connect to server" error and regain access to your email. Remember to always back up your data regularly to protect against data loss.