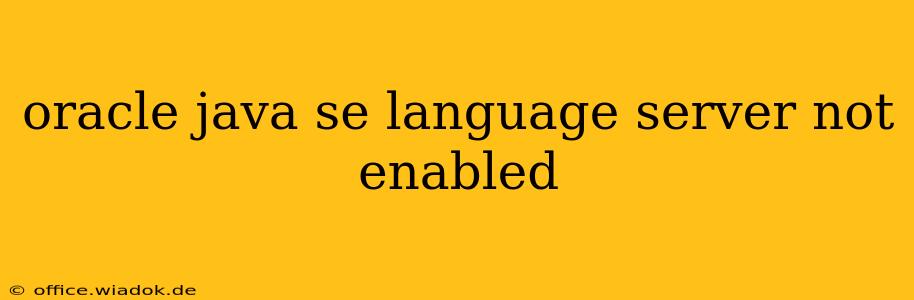Are you encountering the frustrating "Oracle Java SE Language Server not enabled" error message in your IDE? This issue prevents essential Java functionalities like code completion, error highlighting, and refactoring, significantly hindering your development workflow. This comprehensive guide will walk you through the common causes of this problem and provide effective solutions to get your Java development environment back on track.
Understanding the Error
The "Oracle Java SE Language Server not enabled" message indicates that your Integrated Development Environment (IDE) – such as VS Code, Eclipse, IntelliJ IDEA, or others – cannot communicate properly with the Java Language Server. This server is crucial for providing intelligent code assistance and enhancing your coding experience. The problem usually stems from incorrect configuration, missing dependencies, or incompatibility issues.
Common Causes and Troubleshooting Steps
Let's delve into the most frequent culprits behind this error and how to resolve them:
1. Java Development Kit (JDK) Installation and Configuration:
-
Verify JDK Installation: Ensure you have a compatible JDK installed on your system. The Java Language Server requires a JDK, not just the Java Runtime Environment (JRE). Check your system's environment variables (PATH) to confirm the JDK's location is correctly added. If the JDK is not installed or the path is incorrect, install the appropriate JDK version from Oracle's website and correctly configure the environment variables.
-
Multiple JDK Installations: Having multiple JDK versions installed can sometimes cause conflicts. Try uninstalling any unnecessary JDKs to ensure you're using a single, correctly configured version.
-
Incorrect JDK Version: The Java Language Server might have compatibility requirements. Try using the recommended JDK version for your IDE and Java project.
2. Language Server Extension Issues (IDE-Specific):
-
Extension Installation/Update: In IDEs like VS Code, ensure the Java extension is correctly installed and updated to the latest version. Outdated extensions can be a source of compatibility problems. Check for updates within your IDE's extension manager.
-
Extension Conflicts: Other extensions might interfere with the Java Language Server. Try temporarily disabling other extensions to see if this resolves the issue. If it does, investigate potential conflicts between the extensions.
-
Extension Reinstallation: As a last resort, try uninstalling and reinstalling the Java extension in your IDE. This can often resolve corrupted installation files.
3. IDE Settings and Configuration:
-
Project Setup: Double-check your project's configuration settings within your IDE. Ensure the project is correctly set up to use the appropriate JDK and build system (e.g., Maven, Gradle). Errors in project configuration can prevent the language server from initializing.
-
Workspace Settings: Examine your IDE's workspace settings. Sometimes, incorrect workspace settings can interfere with the language server's functionality. Try creating a new workspace or resetting your IDE's settings to their defaults.
-
Proxy Settings: If you're behind a proxy server, incorrect proxy settings can prevent the IDE from accessing necessary resources for the Java Language Server. Verify your proxy settings in your IDE and system settings.
4. Firewall or Antivirus Interference:
- Firewall Exceptions: Your firewall or antivirus software might be blocking the Java Language Server's communication. Add exceptions for your IDE and related Java processes in your firewall and antivirus settings.
5. Restarting the IDE and System:
-
IDE Restart: A simple restart of your IDE can often resolve temporary glitches or inconsistencies.
-
System Restart: If restarting the IDE doesn't work, try restarting your computer. This will clear any lingering processes that might be interfering.
Advanced Troubleshooting
If the above steps don't resolve the issue, consider these more advanced troubleshooting options:
-
Check IDE Logs: Examine your IDE's logs for detailed error messages that might provide clues to the problem's root cause.
-
Check Java Language Server Logs: The Java Language Server itself might generate logs that provide more specific error information. Locate and examine these logs.
-
Community Forums and Support: Search online forums and community sites related to your IDE and the Java Language Server for similar issues and solutions. Contact your IDE's support team if necessary.
By systematically working through these troubleshooting steps, you should be able to resolve the "Oracle Java SE Language Server not enabled" error and restore full Java language support in your IDE. Remember to carefully review each step and consider the specific context of your development environment.