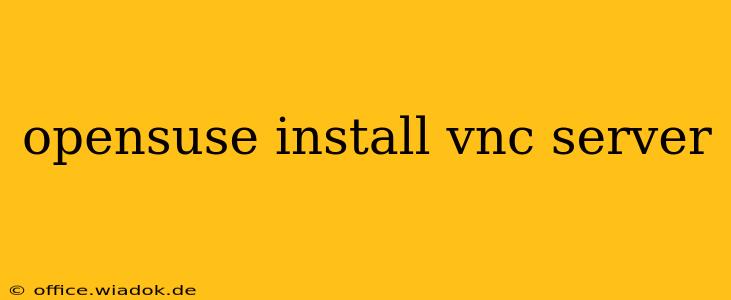Setting up a VNC server on your openSUSE system allows you to remotely access and control your desktop from another computer. This guide provides a detailed walkthrough, covering installation, configuration, and security best practices. Whether you're a seasoned Linux user or a relative newcomer, you'll find this tutorial helpful.
Choosing Your VNC Server: TightVNC vs. TigerVNC
openSUSE offers several VNC server options, but two stand out: TightVNC and TigerVNC. Both are robust and reliable, but they have subtle differences.
-
TightVNC: Known for its speed and efficiency, especially on slower networks. It's a good choice if you prioritize performance.
-
TigerVNC: A more modern and actively maintained option, often considered to have better features and support for newer technologies. It's a strong contender for its overall features and community support.
This guide will focus on installing and configuring TigerVNC, due to its active development and wider feature set. However, the general steps are similar for TightVNC. You can adapt the package names if you choose to use TightVNC instead.
Installing TigerVNC Server on openSUSE
The simplest way to install TigerVNC on openSUSE is using the zypper package manager. Open a terminal and execute the following command:
sudo zypper install tigervnc-server
This command will download and install the necessary packages, including the VNC server itself and any dependencies. You might be prompted to confirm the installation; type y and press Enter to proceed.
Configuring the VNC Server
After installation, you need to configure the VNC server. This involves setting a password and optionally adjusting other settings. The primary configuration file is typically located at /etc/sysconfig/vncservers. However, the exact location might vary slightly depending on your openSUSE version.
Setting the VNC Password:
You’ll need to set a password for your VNC server. Use the vncpasswd command:
vncpasswd
You'll be prompted to enter and confirm a password. Choose a strong password to secure your VNC server.
Starting the VNC Server:
After setting the password, start the VNC server. The command to start the server is usually:
sudo systemctl start vncserver@:1
This starts the VNC server on display :1. You can change this number if needed (e.g., vncserver@:2 for display :2), but :1 is the standard. If you want the VNC server to start automatically on boot, enable it:
sudo systemctl enable vncserver@:1
Accessing Your openSUSE Desktop Remotely
Once the VNC server is running, you can connect to it using a VNC viewer on another computer. Popular VNC viewers include:
- RealVNC Viewer: Available for Windows, macOS, and Linux.
- TightVNC Viewer: Another popular and widely compatible viewer.
- Remmina: A versatile remote desktop client for Linux.
To connect, you will need to know your openSUSE system's IP address. You can find this using the ip addr command in a terminal. Then, use the VNC viewer to connect, using the address in the format [IP address]:1 (or :2, etc., depending on the display number you used). You will then be prompted for the password you set earlier.
Security Considerations: Hardening Your VNC Server
Security is paramount when setting up a remote access solution. Follow these best practices to secure your VNC server:
-
Strong Passwords: Use strong, unique passwords for both your VNC server and your user accounts on the openSUSE system.
-
Firewall: Configure your firewall to only allow VNC connections from trusted IP addresses. This prevents unauthorized access.
-
SSH Tunneling: For an added layer of security, consider using SSH tunneling to encrypt your VNC connection.
-
Regular Updates: Keep your openSUSE system and VNC server software updated to benefit from the latest security patches.
Troubleshooting
If you encounter issues, check the following:
- Firewall: Ensure that your firewall allows VNC traffic (typically on port 5901 for display :1).
- Systemd Status: Use
systemctl status vncserver@:1to check the status of the VNC server. - Log Files: Examine the VNC server log files for any error messages. These are usually located in
/var/log/.
This guide provides a solid foundation for setting up a VNC server on openSUSE. Remember to prioritize security throughout the process. By following these steps and best practices, you can securely access and manage your openSUSE desktop from anywhere.