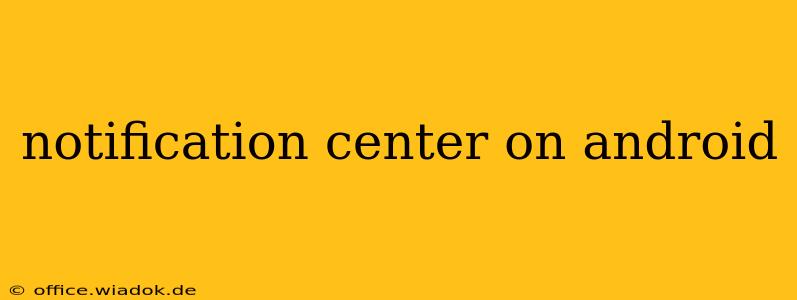Android's notification center is more than just a list of alerts; it's your central hub for staying informed and managing app interactions. This guide dives deep into understanding, customizing, and maximizing the power of your Android notification center. We'll explore everything from basic functionality to advanced settings, ensuring you're fully equipped to conquer your notification overload.
Understanding the Android Notification System
Android's notification system is designed to keep you updated without overwhelming you. Notifications appear as alerts, typically at the top of your screen, and collect in the notification shade (pulled down from the top of the screen). These notifications can range from simple text messages to complex updates from various apps. The key to mastering this system lies in understanding its different components and how to personalize them.
Types of Android Notifications:
- Ongoing Notifications: These persistent notifications remain visible until dismissed manually or the triggering event concludes (e.g., a music player showing currently playing track).
- Transient Notifications: These appear briefly, then disappear automatically after a set time or once interacted with (e.g., a simple weather update).
- Heads-up Notifications: These full-screen notifications appear even when your phone is locked or another app is active, usually reserved for high-priority alerts (e.g., an incoming phone call).
Customizing Your Notification Experience
Android offers extensive customization options to tailor your notification center to your specific needs and preferences. Let's delve into some key areas for personalization:
1. Managing Notification Categories:
Each app can send notifications categorized as:
- Conversations: These are typically grouped and prioritized for messaging apps, providing threaded conversations right in the notification shade.
- Alerts: These are important notifications requiring immediate attention.
- Silent Notifications: These notifications appear only in the notification shade, without any sound or visual interruptions.
You can adjust notification categories for each app individually. This allows you to prioritize important alerts while silencing less critical updates.
2. App-Specific Notification Settings:
Navigate to your phone's Settings > Apps & notifications > [App Name] > Notifications. Here, you'll find granular control over each app's notifications:
- Turn notifications on or off completely.
- Choose notification channels (for apps that support them), allowing you to customize settings for different notification types within a single app.
- Adjust notification importance: Set the priority level for each app's notifications—high, medium, or low.
- Customize notification sounds, vibrations, and LED lights.
- Manage notification banners: Choose whether notifications should appear as full-screen alerts or as small banners at the top of your screen.
3. Do Not Disturb Mode:
Android's Do Not Disturb (DND) mode is a lifesaver for managing interruptions. You can schedule DND, create custom rules, and choose which notifications are allowed to break through even when DND is active. This is particularly helpful before bed or during meetings.
4. Notification History (if available):
Some Android versions offer a notification history feature, letting you review past notifications. This is extremely helpful for tracking down missed alerts or recalling information from earlier in the day.
Troubleshooting Common Notification Issues
Occasionally, you might encounter issues with your Android notification center. Here's how to address some common problems:
- Missing Notifications: Check your app's notification settings and ensure they're not turned off or set to low priority. Also, verify that the app has the necessary permissions to send notifications.
- Too Many Notifications: Review your app settings, using the methods described above to reduce the number of notifications from less important apps.
- Notification Sounds Not Working: Ensure that your phone's volume is turned up and that the notification sound isn't muted. Check your app's sound settings as well.
Conclusion: Taking Control of Your Android Notifications
By understanding and mastering the features discussed above, you can transform your Android notification center from a source of frustration into a powerful tool for staying informed and in control. Take the time to personalize your notification settings and optimize your workflow; the payoff will be a much smoother and less stressful mobile experience.