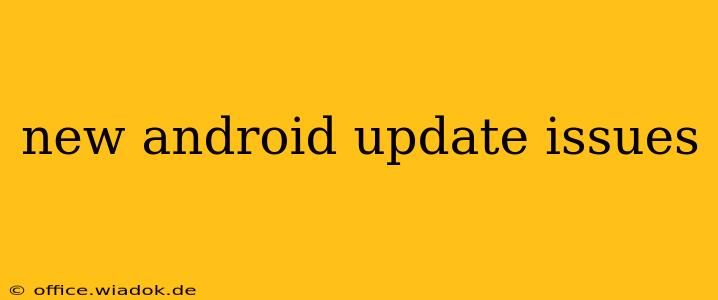Android updates, while usually bringing exciting new features and improved security, can sometimes introduce frustrating issues. This guide dives deep into common problems users face after installing a new Android update, offering practical troubleshooting steps and solutions. Whether you're experiencing battery drain, app crashes, Wi-Fi problems, or something else entirely, we've got you covered.
Common Problems After an Android Update
Many users report similar problems after installing a new Android update. These issues range from minor annoyances to significant performance problems. Let's examine some of the most frequent complaints:
1. Battery Drain: The Unexpected Energy Hog
One of the most common complaints after an Android update is significantly reduced battery life. This can be caused by several factors:
- New features using more power: New features often consume more energy than older ones. Background processes may be more active, demanding more battery power.
- App incompatibilities: Apps not yet optimized for the new Android version might drain the battery faster due to inefficient resource management.
- Buggy updates: Sometimes, the update itself contains bugs that lead to increased battery consumption.
Troubleshooting Steps:
- Check battery usage: Go to your phone's settings to see which apps are consuming the most battery power. This can help identify culprits.
- Restart your phone: A simple restart can often resolve temporary issues causing battery drain.
- Update apps: Make sure all your apps are updated to their latest versions. Many developers release updates to address compatibility issues with new Android versions.
- Reduce screen brightness: Lowering the screen brightness significantly extends battery life.
- Limit background activity: Restrict background data and processes for apps you don't frequently use.
2. App Crashes and Freezes: The Unresponsive Apps
Incompatibility with the new Android version can lead to frequent app crashes or freezes. This is particularly common for older or less well-maintained apps.
Troubleshooting Steps:
- Update apps: Again, updating your apps to their latest versions is crucial. Developers often include bug fixes addressing compatibility issues.
- Clear app cache and data: Clearing the cache and data for problematic apps can sometimes resolve crashes. Note that this will delete app data, so back up important information beforehand.
- Reinstall apps: If clearing the cache and data doesn't help, try uninstalling and reinstalling the app.
- Check app permissions: Ensure the app has the necessary permissions to function correctly.
- Factory reset (last resort): As a final option, a factory reset can resolve deep-seated software issues, but remember to back up your data first.
3. Wi-Fi Connectivity Problems: The Disconnected Device
Some Android updates interfere with Wi-Fi connectivity, leading to intermittent connections or complete disconnections.
Troubleshooting Steps:
- Restart your router and phone: A simple restart often fixes temporary network glitches.
- Forget and reconnect to your Wi-Fi network: Remove your Wi-Fi network from your phone's saved networks and then reconnect.
- Check your router settings: Make sure your router's firmware is up to date and that no security settings are interfering with your phone's connection.
- Check for Wi-Fi network issues: Try connecting to other Wi-Fi networks to determine if the problem is with your phone or your router.
4. Overheating: The Uncomfortably Warm Phone
Excessive heat generation after an update could indicate a software bug or hardware issue.
Troubleshooting Steps:
- Restart your phone: A simple restart might resolve temporary software glitches causing overheating.
- Close unnecessary apps: Background apps consume resources and can lead to increased heat.
- Avoid intensive tasks while charging: Charging while using demanding apps generates extra heat.
- Check for malware: Malware can heavily tax your device's resources and cause overheating.
Preventing Future Android Update Issues
While not all problems are preventable, some steps can minimize the risk of encountering issues after an Android update:
- Back up your data regularly: This ensures you can restore your data if something goes wrong.
- Check for user reviews before updating: Reading reviews can give you insights into potential problems others have experienced.
- Update gradually: If possible, wait a few days or weeks after an update is released before installing it. This allows time for others to identify and report issues.
By following these troubleshooting steps and preventative measures, you can significantly reduce the chances of encountering frustrating problems after your next Android update. Remember to always back up your data before major software updates. If issues persist, contact your device manufacturer or carrier for further assistance.