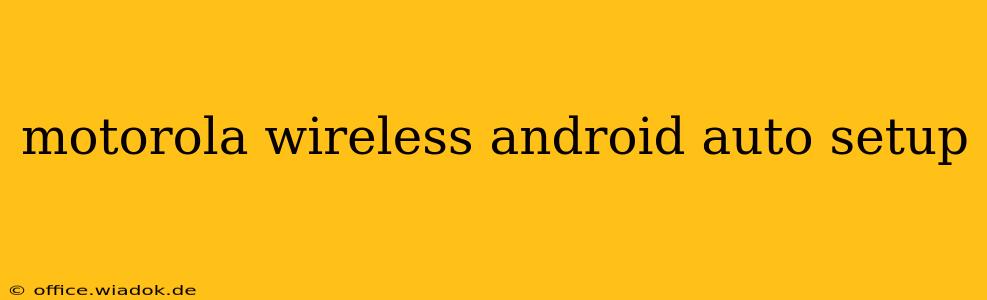Setting up Wireless Android Auto with your Motorola phone can significantly enhance your driving experience, offering a seamless and convenient way to access your favorite apps and features on your car's infotainment system. This guide provides a comprehensive walkthrough, addressing common issues and ensuring a smooth setup process.
Prerequisites for Wireless Android Auto with Motorola
Before diving into the setup, ensure you meet the following prerequisites:
-
Compatible Phone: Verify your Motorola phone runs Android 11 or higher and is compatible with Wireless Android Auto. Check the official Android Auto website for a comprehensive list of compatible devices. Older Motorola models may require a wired connection.
-
Compatible Car: Your vehicle's infotainment system must support Wireless Android Auto. Consult your car's owner's manual or the manufacturer's website to confirm compatibility. Many newer vehicles offer this feature, but it's not universally available.
-
Strong Wi-Fi Connection: While not always explicitly stated, a stable and strong Wi-Fi connection is often helpful during the initial pairing process. This isn't a constant requirement once paired, but a good connection can prevent initial hiccups.
-
Android Auto App: Ensure the Android Auto app is up-to-date on your Motorola phone. Regular updates often include bug fixes and performance improvements, crucial for optimal wireless connectivity.
-
Bluetooth Connectivity: Android Auto frequently utilizes Bluetooth for initial pairing and maintaining a stable connection, even wirelessly. Ensure Bluetooth is enabled on both your phone and your car's infotainment system.
Step-by-Step Wireless Android Auto Setup with Motorola
Here's a detailed walkthrough of the setup process:
-
Car Preparation: Ensure your car is parked safely and the ignition is on. Your car's infotainment system should be powered on and ready to pair with your phone.
-
Phone Preparation: Unlock your Motorola phone and make sure both Bluetooth and Wi-Fi are enabled. Ensure your phone is adequately charged to avoid interruptions during the setup.
-
Android Auto Connection: On your car's infotainment screen, locate the Android Auto option. This is usually displayed as an icon or listed in the settings menu. Select it.
-
Pairing Process: Your car's screen will now guide you through the pairing process. This usually involves accepting a connection request from your Motorola phone. Follow the on-screen prompts on both your phone and your car's display. This often entails accepting permissions and allowing Android Auto to access certain features.
-
Initial Setup: Once paired, Android Auto will initiate an initial setup. This involves accepting terms and conditions, granting necessary permissions, and choosing preferred settings (like preferred apps or notification settings).
-
Testing: After completing the setup, test the functionality by launching your favorite apps through the Android Auto interface. Check navigation, music playback, and other features to ensure they operate smoothly.
Troubleshooting Wireless Android Auto Issues
If you encounter issues during the setup or experience connectivity problems, consider these troubleshooting steps:
-
Check for Updates: Make sure both your Android Auto app and your car's infotainment system software are updated to the latest versions. Outdated software can lead to compatibility issues.
-
Restart Devices: Restart both your Motorola phone and your car's infotainment system. This simple step often resolves minor glitches.
-
Bluetooth Interference: Try temporarily disabling other Bluetooth devices near your car to eliminate potential interference.
-
Wi-Fi Interference: Similarly, minimize Wi-Fi interference. A crowded Wi-Fi network can hinder the connection, although not necessary for consistent performance once paired.
-
USB Connection (Fallback): If wireless connectivity proves consistently problematic, revert to a wired connection via USB to rule out wireless interference as the root cause.
-
Factory Reset (Last Resort): As a last resort, consider performing a factory reset on your car's infotainment system. This should only be attempted if other troubleshooting steps fail and should be done according to your car's owner's manual.
By following these steps and troubleshooting tips, you should be able to successfully set up Wireless Android Auto on your Motorola phone and enjoy a more convenient and safer driving experience. Remember to consult your car's manual and the official Android Auto website for further assistance.