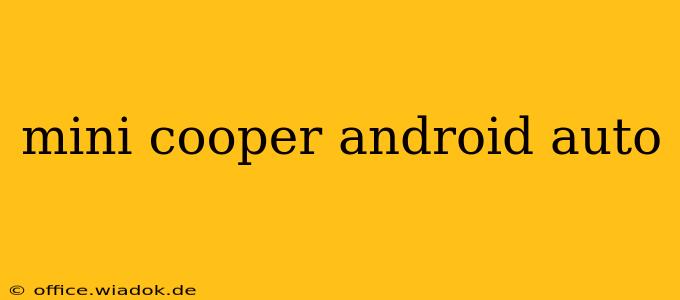The Mini Cooper, known for its iconic design and go-kart handling, has embraced modern technology, integrating Android Auto into many of its models. This guide delves into the specifics of using Android Auto in your Mini, troubleshooting common issues, and exploring the benefits of this seamless integration.
Understanding Android Auto in Your Mini Cooper
Android Auto transforms your Mini Cooper's infotainment system into a user-friendly interface for your Android smartphone. By connecting your phone via USB, you gain access to a range of features designed for safe and convenient driving:
-
Navigation: Use Google Maps for turn-by-turn directions, avoiding traffic jams and finding points of interest with ease. The large display makes navigation incredibly clear and easy to follow.
-
Communication: Make and receive calls hands-free, minimizing distractions. Access your contacts and recent call history directly through the Android Auto interface.
-
Messaging: Send and receive text messages using voice commands. This keeps your eyes on the road and your hands on the wheel. Many messaging apps are compatible.
-
Music & Entertainment: Enjoy your favorite music apps like Spotify, Pandora, or YouTube Music. Control playback using voice commands or the touchscreen.
Compatibility and Setup
Not all Mini Cooper models and years are compatible with Android Auto. Check your Mini Cooper's infotainment system specifications to confirm compatibility. Generally, models from recent years should offer this functionality.
The setup process is typically straightforward:
-
Connect your Android phone: Plug your phone into the USB port in your Mini Cooper. Ensure you're using a high-quality USB cable for a reliable connection.
-
Android Auto launch: The Android Auto app should automatically launch on your Mini's screen. If not, you may need to select it from your car's infotainment menu.
-
Permissions: You might be prompted to grant Android Auto access to certain features on your phone. This is necessary for full functionality.
-
Voice commands: Familiarize yourself with voice commands to control various aspects of Android Auto, from navigation to music playback.
Troubleshooting Common Android Auto Issues in Your Mini
Despite its seamless integration, you might encounter some issues with Android Auto in your Mini Cooper. Here are some common problems and their solutions:
-
Phone not recognized: Ensure your USB cable is correctly connected to both your phone and the car. Try using a different USB port or a different USB cable. A faulty cable is a common culprit.
-
Android Auto not launching: Restart both your phone and your car's infotainment system. Check for software updates on both your phone and your car's system.
-
Poor audio quality: Adjust the audio settings in both your phone and your Mini Cooper's infotainment system. Make sure your phone's audio output is set to Android Auto.
-
Connectivity issues: Ensure your phone's Bluetooth and Wi-Fi are enabled, although Android Auto primarily uses the USB connection.
Maximizing Your Android Auto Experience
To get the most out of Android Auto in your Mini Cooper, consider these tips:
-
Keep your software updated: Regularly update both your Android phone's operating system and your Mini's infotainment system to benefit from bug fixes and new features.
-
Use voice commands: Hands-free operation is key for safe driving; utilize voice commands extensively.
-
Explore app compatibility: While many popular apps work with Android Auto, some may not be fully compatible. Check for updates to your preferred apps.
By understanding the capabilities, troubleshooting potential issues, and maximizing its features, you can transform your Mini Cooper driving experience with the convenience and safety of Android Auto. This technology enhances your journey, making it safer, more enjoyable, and more connected.