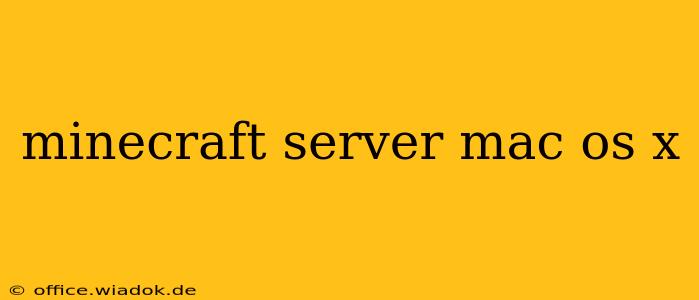Running your own Minecraft server on your macOS X machine opens up a world of possibilities, allowing you to customize gameplay, invite friends, and experience the game in a whole new way. This guide will walk you through the entire process, from initial setup to advanced configuration options. Whether you're a seasoned server admin or a first-time user, this guide will equip you with the knowledge to successfully host your own Minecraft world.
Choosing Your Minecraft Server Software
Before diving into the installation, you need to select the right server software. While there are various options available, PaperMC and Spigot are popular choices known for their performance and extensive plugin support. Both offer improved performance and stability compared to the vanilla Minecraft server. The best choice depends on your needs and technical comfort level. For beginners, PaperMC often provides a smoother experience due to its user-friendly nature.
Downloading and Installing the Minecraft Server Software
-
Download: Navigate to the official PaperMC website (or the SpigotMC website if you opt for Spigot) and download the appropriate JAR file for your desired Minecraft version. Ensure you select the version compatible with the Minecraft client your players will be using.
-
Create a Server Directory: Create a new folder on your macOS X system where you'll store the server files. A good location might be within your
Applicationsfolder or your home directory. -
Place the JAR File: Move the downloaded JAR file into the directory you just created.
-
Run the Server (First Time): Open your terminal and navigate to the directory containing the JAR file using the
cdcommand. Then, execute the following command to run the server for the first time:java -Xmx1024M -Xms1024M -jar <server_name>.jarReplace
<server_name>.jarwith the actual name of your downloaded JAR file. The-Xmx1024Mand-Xms1024Marguments allocate 1GB of RAM to the server. Adjust these values based on your system's resources and the number of players you anticipate. This initial run generates essential server files. -
Review the Server Log: Carefully review the server log file (usually named
server.logor similar) for any errors or warnings. This log provides valuable insights into the server's startup process and potential issues.
Configuring Your Minecraft Server
Once the server has generated its files, you can start customizing the gameplay experience. The primary configuration file is server.properties, located within your server directory. This file contains numerous settings that you can modify using a text editor.
Key server.properties Settings to Consider:
gamemode: Defines the default game mode (survival, creative, adventure, spectator).difficulty: Sets the game difficulty (peaceful, easy, normal, hard).max-players: Specifies the maximum number of players allowed on the server simultaneously.motd: Sets the message of the day displayed on the server list. This is a great opportunity to add some personality to your server.online-mode: Determines whether players need to have purchased Minecraft from Mojang to join (true for official accounts, false for cracked clients – use with caution).white-list: Enables a whitelist, restricting access to only those players specifically added to the list.
Running Your Minecraft Server on macOS X
After making any desired changes to the server.properties file, you can start the server using the same command from earlier:
java -Xmx1024M -Xms1024M -jar <server_name>.jar
The server will now run in your terminal window. You can leave it running indefinitely, or use a screen management tool like screen or tmux to detach the server process from your terminal and allow it to run in the background.
Advanced Configurations and Plugins
For enhanced customization, explore the world of Minecraft server plugins. These plugins add features ranging from custom commands and enhanced security to entirely new gameplay mechanics. Many plugins are available through Bukkit or other plugin repositories. Remember to always download plugins from trusted sources.
Troubleshooting Common Issues
- Insufficient RAM: If your server frequently crashes or lags, increase the allocated RAM using the
-Xmxand-Xmsarguments. - Port Conflicts: Ensure that the server port (default is 25565) is not already in use by another application.
- Firewall Issues: Check your macOS X firewall settings to make sure it's not blocking incoming connections to the server port.
This comprehensive guide provides a solid foundation for setting up and managing your own Minecraft server on macOS X. Remember to always consult the official documentation for your chosen server software for the most up-to-date information and advanced configurations. With a bit of patience and these instructions, you'll be hosting your own Minecraft world in no time!