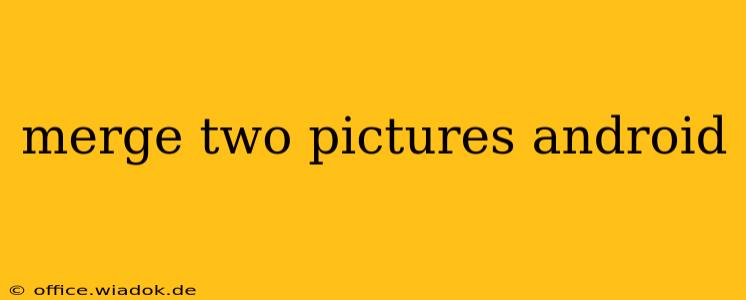Merging two pictures on your Android device is easier than you think! Whether you want to subtly blend images or create a striking composite, several methods cater to different skill levels and desired effects. This guide explores various techniques, from simple app-based solutions to more advanced photo editing techniques.
Understanding Different Merge Methods
Before diving into the specifics, let's clarify what "merging" means in the context of image manipulation. We'll cover several approaches:
-
Overlaying: Placing one image on top of another, often with varying transparency levels. This is ideal for creating watermarked images, adding logos, or subtly blending photos.
-
Combining: Seamlessly integrating two pictures into a single image, often requiring more advanced techniques like masking and blending modes. This is useful for creating panoramas or combining different parts of multiple photographs.
-
Stitching: Joining multiple images together to create a larger, continuous image. This is typically used for creating panoramas or high-resolution images from multiple shots.
Simple Methods for Merging Pictures
For quick and easy merges, several readily available Android apps offer straightforward solutions:
Using Photo Editing Apps
Many free and paid photo editing apps on the Google Play Store offer merging capabilities. Popular options include:
-
Adobe Photoshop Mix: A powerful, yet user-friendly app offering advanced blending and layer controls. Excellent for creating professional-looking merges.
-
PicsArt: This versatile app provides a wide array of editing tools, including overlay options and blending modes, making it suitable for both simple and complex merges.
-
PhotoLayers: Designed specifically for layering images, this app offers intuitive controls for adjusting transparency and positioning. Ideal for creating overlays and composite images.
Steps (General): Most apps follow a similar workflow:
- Import Images: Select the two (or more) images you want to merge.
- Choose a Merge Method: Select the overlay, blend, or combine option within the app.
- Adjust Settings: Control transparency, blending modes, and positioning as needed.
- Save: Save your merged image to your device's gallery.
Utilizing Built-in Gallery Features (Limited Functionality)
Some Android devices offer basic image editing tools within their default gallery apps. These usually include options for cropping, resizing, and sometimes basic overlay features. However, the capabilities are generally less extensive than dedicated photo editing apps. Check your phone's gallery app for available editing options.
Advanced Techniques for Seamless Merges
Creating truly seamless merges often requires more advanced skills and tools:
Using Professional Editing Software (Desktop)
For the highest quality and most control, professional desktop software like Adobe Photoshop or GIMP is recommended. These programs offer advanced blending modes, masking tools, and other features necessary for complex image manipulations. While this requires using a computer, the results are superior for intricate merges.
Tips for Successful Merging
- Image Resolution: Using high-resolution images will yield better results, especially for complex merges.
- Color Matching: Adjust the color balance and brightness of your images to ensure a seamless blend.
- Experimentation: Don't be afraid to experiment with different blending modes and settings to achieve your desired effect.
- Learn Basic Photo Editing Principles: Understanding concepts like layers, masks, and blending modes will significantly improve your results.
Conclusion
Merging two pictures on Android is achievable with various methods, ranging from simple app-based solutions for quick overlays to more advanced techniques for creating professional-quality composites. Choose the method that best suits your skill level and desired outcome. Remember that practice makes perfect, so experiment and have fun creating your unique merged images!