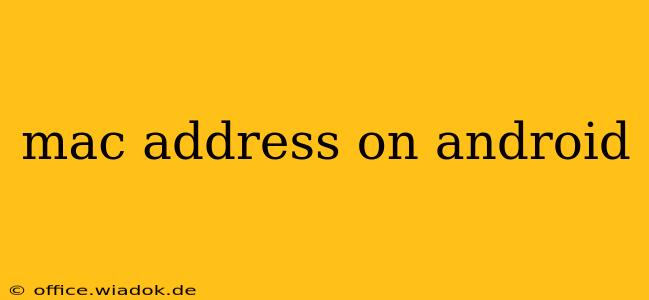Knowing your Android device's MAC address can be crucial for various reasons, from troubleshooting network issues to connecting to specific devices. Unlike your IP address, which changes, your MAC address remains constant, acting as a unique identifier for your device on a network. This guide will walk you through several methods to locate your Android device's MAC address, catering to different Android versions and levels of technical expertise.
What is a MAC Address?
Before diving into how to find it, let's briefly clarify what a MAC address is. MAC stands for Media Access Control. It's a unique hardware identifier assigned to your Android device's network interface (Wi-Fi and Bluetooth). This address is burned into your device's hardware and cannot be changed. Think of it as your device's digital fingerprint on the network.
Methods to Find Your Android MAC Address
There are several ways to locate your Android device's MAC address, depending on your Android version and comfort level with settings menus.
Method 1: Using the Settings Menu (Most Android Versions)
This is generally the easiest and most widely applicable method.
- Open Settings: Locate and tap the "Settings" app icon on your home screen or app drawer. It usually resembles a gear or cogwheel.
- Navigate to Wi-Fi: Scroll down and tap on "Wi-Fi" or "Connections."
- Access Wi-Fi Details: Tap the gear icon (or three vertical dots) next to your currently connected Wi-Fi network.
- Locate MAC Address: The MAC address, often labeled as "MAC Address," "Hardware Address," or something similar, should be displayed in the detailed information.
Note: If you're not connected to a Wi-Fi network, you may need to connect to one before this information becomes available.
Method 2: Using the Settings Menu (Alternative Route)
Some Android versions might organize the settings slightly differently. Try this alternative route:
- Open Settings: As above.
- About Phone/Tablet: Look for an option like "About Phone," "About Tablet," or "Device Information."
- Status: Tap on "Status" or a similar option.
- Wi-Fi MAC Address: The Wi-Fi MAC address should be listed here.
Method 3: Using a Third-Party App (For Advanced Users)
While generally not necessary, some third-party network information apps can provide detailed information about your device's network connections, including the MAC address. Be cautious when installing apps from unknown sources and ensure you choose a reputable app with positive reviews. These apps often provide more than just the MAC address; they display a wide range of network statistics.
Method 4: Checking the Device's Packaging or Documentation (Less Common)
In some cases, the MAC address might be printed on the original device packaging or within the device's documentation. This is less common but worth checking if you've kept your original packaging.
Why You Might Need Your Android MAC Address
Knowing your Android device's MAC address can be beneficial in several situations:
- Troubleshooting Network Problems: Your internet service provider or network administrator might request your MAC address to help diagnose connectivity issues.
- Connecting to Specific Devices: Some devices require you to enter the MAC address of allowed devices to establish a connection.
- Identifying Your Device on a Network: It helps identify your device among multiple devices connected to a network.
- Security Purposes: In some cases, it can be used for security measures, such as whitelisting devices.
Conclusion
Finding your Android's MAC address is a straightforward process, mostly achieved through the device's built-in settings. Remember to choose the method that best suits your Android version and technical skills. Understanding the function and location of your MAC address empowers you to better manage your device's network connectivity and troubleshoot potential issues effectively.