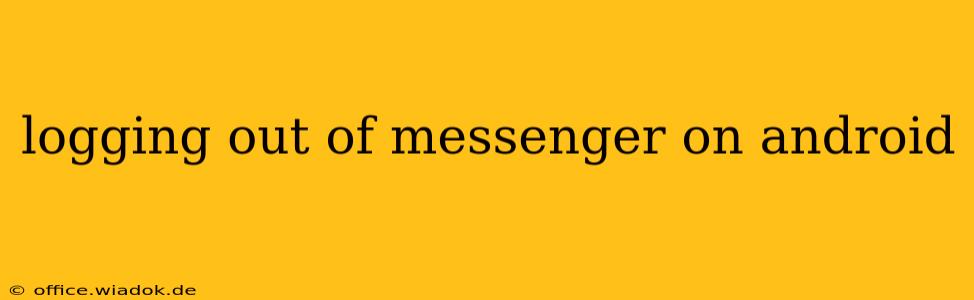Logging out of Messenger on your Android device might seem straightforward, but the process isn't always immediately obvious. This comprehensive guide will walk you through several methods, ensuring you completely disconnect from your account and enhance your privacy. We'll cover everything from the standard logout procedure to troubleshooting common issues and exploring additional security measures.
Method 1: The Standard Logout Process
This is the most common and usually the quickest way to log out of Messenger.
-
Open the Messenger app: Locate the Messenger icon on your Android device's home screen or app drawer and tap to open it.
-
Access your profile: Tap on your profile picture located in the top left corner of the screen.
-
Navigate to settings: Within your profile, you'll find various options. Look for "Settings" and tap on it. The exact wording might vary slightly depending on your Messenger version.
-
Find the logout option: Scroll through the settings menu until you locate "Account Settings" or a similarly named option. Inside this section, you should find a button or option labeled "Log Out," "Sign Out," or something similar.
-
Confirm logout: Messenger might prompt you to confirm your decision before logging you out. Tap the confirmation button.
You're now logged out of Messenger on your Android device.
Method 2: Clearing the Cache and Data (For Stubborn Logouts)
If the standard logout method doesn't work, or if you're experiencing persistent issues with the app, clearing the cache and data can often resolve the problem. This process doesn't delete your Messenger account; it simply resets the app's local data.
-
Access your device settings: Open your Android device's settings menu.
-
Find Apps or Applications: Look for an option labeled "Apps," "Applications," or a similar term.
-
Locate Messenger: Scroll through the list of installed apps until you find Messenger. Tap on it.
-
Clear Cache and Data: You'll see options to "Clear Cache" and "Clear Data." Tap "Clear Cache" first. This will remove temporary files. If the problem persists, tap "Clear Data." This will remove more extensive data, including your chat history.
-
Re-launch Messenger: After clearing the cache and data, relaunch the Messenger app. You'll likely need to log in again.
Enhancing Your Messenger Security
While logging out is a crucial step, consider these additional measures for enhanced security:
-
Enable Two-Factor Authentication (2FA): This adds an extra layer of security to your account, making it significantly harder for unauthorized individuals to access your messages. You can usually enable this within your Facebook account settings (since Messenger is tied to Facebook).
-
Regular Password Changes: Periodically changing your Facebook password (and therefore your Messenger password) helps mitigate risks associated with compromised credentials.
-
Review Connected Apps: Check which apps have access to your Facebook account, removing any you no longer use or trust. This can be done within your Facebook account settings.
Troubleshooting Common Issues
-
Unable to find the logout button: Ensure you've updated your Messenger app to the latest version. Outdated versions may have slightly different interfaces.
-
Logout doesn't work: Try clearing the cache and data, as described in Method 2. If the problem continues, consider contacting Facebook support.
This guide provides a thorough explanation of logging out of Messenger on your Android device, along with helpful troubleshooting steps and additional security recommendations. By following these instructions, you can ensure a smooth logout process and maintain the privacy of your Messenger account. Remember to always prioritize your online security.