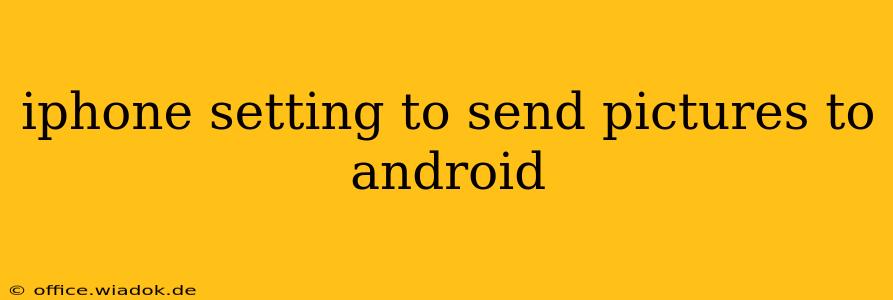Sharing photos between iPhones and Android devices used to be a hassle, but it's become significantly easier with modern technology and a few simple settings adjustments. This guide will walk you through the various methods and optimal settings to ensure seamless picture transfers from your iPhone to your Android phone.
Understanding the Transfer Methods
Several methods allow you to send pictures from your iPhone to your Android. The best method for you depends on factors like the number of pictures, your preferred level of convenience, and the available infrastructure (Wi-Fi, mobile data).
1. Using AirDrop (for nearby devices)
AirDrop is a convenient, built-in Apple feature enabling quick file transfers between Apple devices and, more recently, some Android devices. However, successful AirDrop to Android requires both devices to be on the same Wi-Fi network and Bluetooth enabled. Note: AirDrop's compatibility with Android is relatively new and may not be universally supported across all Android models.
- On your iPhone: Select the images you want to share. Tap the Share icon (the square with an upward-pointing arrow). Choose AirDrop and select your Android device from the list.
- On your Android: Accept the incoming AirDrop transfer. The images should save to your Downloads folder.
2. Emailing Pictures
Email remains a reliable, albeit slower, method for transferring pictures. This method works regardless of device operating systems.
- On your iPhone: Open your Photos app. Select the pictures you want to send. Tap the Share icon. Choose "Mail." Add the recipient's email address and send.
- On your Android: Check your email inbox, download the image attachments, and save them to your preferred location. Consider compressing images before sending via email to reduce file size and transfer time.
3. Utilizing Cloud Storage Services
Cloud services like Google Photos, iCloud, Dropbox, and OneDrive offer seamless cross-platform integration. Uploading pictures to a cloud service on your iPhone and accessing them on your Android offers a flexible and efficient solution, particularly for large batches of photos.
- On your iPhone: Download and install the chosen cloud storage app. Upload your desired images to your cloud account.
- On your Android: Download and install the same cloud storage app. Log in to your account and download the pictures to your Android device.
4. Using Messaging Apps (WhatsApp, Telegram, etc.)
Popular messaging apps support direct image sharing across platforms. This is a user-friendly choice for sending smaller quantities of pictures.
- On your iPhone: Open the messaging app. Select the chat with the recipient. Tap the attachment icon and select your desired photos.
- On your Android: Open the same messaging app on your Android device. Download the received pictures.
Optimizing Settings for Seamless Transfers
While the transfer methods themselves are straightforward, optimizing your iPhone settings can improve the transfer speed and experience.
- Wi-Fi Connection: Ensure both your iPhone and Android device are connected to a stable Wi-Fi network for faster transfers, particularly when using AirDrop or cloud services.
- Sufficient Storage: Confirm you have enough storage space on both devices to accommodate the transferred images.
- Background App Refresh: Make sure Background App Refresh is enabled for your chosen messaging or cloud storage app on your iPhone. This allows the app to operate in the background, potentially speeding up uploads. (Settings > General > Background App Refresh)
- Data Usage: Be mindful of your data usage if you're not connected to Wi-Fi, especially when transferring large image files.
Conclusion
Sending pictures from your iPhone to your Android is easily achievable using various methods. Choosing the optimal method depends largely on individual preferences and the quantity of pictures to be transferred. By understanding these methods and optimizing your iPhone settings, you can ensure a smooth and efficient picture transfer experience every time. Remember to explore the features of your chosen apps to uncover additional helpful settings and possibilities.