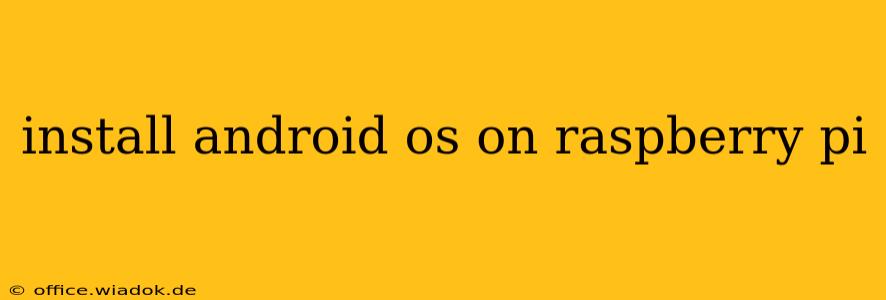The Raspberry Pi, a remarkably versatile mini-computer, isn't just for Linux. While its most common operating system is a flavor of Linux, you can also install Android, opening up a whole new world of possibilities. This guide will walk you through the process, highlighting key considerations and potential challenges.
Why Install Android on a Raspberry Pi?
Before diving in, let's explore the reasons behind choosing Android over the usual Linux distributions for your Raspberry Pi.
- Familiar Interface: If you're comfortable with Android on your phone or tablet, the transition to a Raspberry Pi running Android feels natural. The user interface is intuitive and easy to navigate.
- Access to Android Apps: This is a major advantage. You gain access to the vast Google Play Store, unlocking a wide range of applications designed for mobile devices—many of which can be surprisingly useful on a Raspberry Pi.
- Multimedia Capabilities: Android excels in multimedia handling, making it a great choice for playing videos, streaming music, or even using the Pi as a media center.
- Experimentation & Development: Installing Android provides a different development environment, offering opportunities for exploring Android app development or testing applications.
Choosing the Right Android Image
Not all Android images are created equal. You'll need an image specifically designed for the Raspberry Pi's architecture. Several projects offer custom Android builds optimized for various Raspberry Pi models. Crucially, always download from reputable sources to avoid malware or corrupted images. Research and select a build that's compatible with your specific Raspberry Pi model (e.g., Raspberry Pi 4 Model B, Raspberry Pi 3 Model B+). Pay attention to the Android version being offered, as newer versions might have better performance or feature support but may also be less stable.
The Installation Process: A Step-by-Step Guide
This process is generally similar across different Android images, but specific steps might vary slightly depending on the chosen build. Always refer to the detailed instructions provided with your chosen Android image.
1. Downloading the Android Image: Download the .img file from the trusted source you've selected. Verify the checksum to ensure the image hasn't been corrupted during download.
2. Writing the Image to an SD Card: Use a suitable tool like Etcher (available for Windows, macOS, and Linux) to write the Android image to a formatted microSD card. Ensure the SD card is appropriately sized; insufficient space can lead to installation failures.
3. Preparing Your Raspberry Pi: Make sure your Raspberry Pi is properly powered and connected to a monitor, keyboard, and mouse (or other input method).
4. Booting from the SD Card: Insert the microSD card containing the Android image into your Raspberry Pi and power it on. The Raspberry Pi should boot directly into the Android operating system.
5. Initial Setup: After the initial boot, you'll be guided through the standard Android setup process: language selection, Wi-Fi configuration, Google account setup, etc.
Troubleshooting Common Issues
- Boot Failures: This can be due to a corrupted image, an improperly written SD card, or hardware issues. Double-check your work and try a fresh download and write process.
- Performance Problems: Android on a Raspberry Pi might not offer the same level of performance as on a dedicated Android device. Lower resolution settings can often improve performance.
- Driver Issues: Some peripherals might require specific drivers. Consult the Android build's documentation for solutions.
Conclusion: Expanding your Raspberry Pi's Capabilities
Installing Android on your Raspberry Pi provides a fun and effective way to explore a different operating system and leverage the vast capabilities of the Android ecosystem. While it might present some challenges, the potential rewards—from accessing a massive app library to creating a custom media center—make the effort worthwhile. Remember to carefully research and select a reputable Android image for your specific Pi model, and consult the provided documentation for the smoothest installation experience.