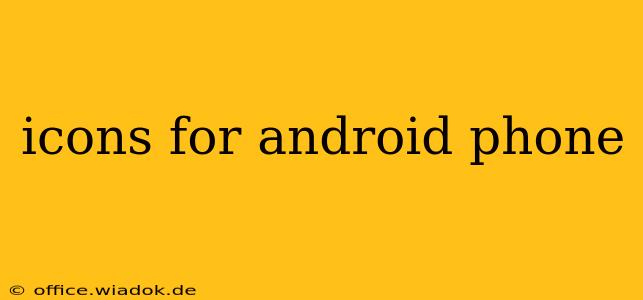Android's open-source nature allows for unparalleled customization, and a significant part of that is the ability to change app icons. Whether you're aiming for a cohesive aesthetic, improved usability, or simply a fresh look, understanding the world of Android icons is key. This guide explores the different types of icons, where to find them, and how to apply them to transform your Android phone's home screen.
Types of Android Icons
Android supports a variety of icon styles and formats, offering a wealth of options to personalize your device:
1. System Icons: The Foundation
These are the default icons provided by your Android version and manufacturer. They're generally consistent in style, ensuring a unified look across pre-installed apps. While you can't directly change these, using a custom icon pack (discussed below) will often override them.
2. App-Specific Icons: Developer Designed
Each app developer designs its icon, leading to a diverse range of styles and qualities. These icons are the building blocks of your home screen's visual landscape. Unfortunately, you're limited to the icons provided by the app developers unless you employ icon masking techniques.
3. Custom Icon Packs: The Customization Powerhouse
This is where the real fun begins. Custom icon packs are collections of redesigned icons for a vast array of apps. They often adhere to a specific theme (e.g., minimalist, colorful, flat, realistic) and provide a consistent look and feel across your apps. Many popular icon packs are available through the Google Play Store.
4. Icon Masking: Advanced Customization
For the truly dedicated customizers, icon masking apps allow you to apply a custom image or shape over existing app icons. This gives you ultimate control but requires more technical knowledge and might result in inconsistencies if not carefully managed.
Finding the Perfect Icons for Your Android Phone
The Google Play Store is a treasure trove of custom icon packs. Searching for "icon packs" will reveal thousands of options, each with its own unique style and features. When choosing an icon pack, consider:
- Style: Do you prefer minimalist icons, realistic icons, cartoonish icons, or something else entirely?
- Consistency: How well does the icon pack maintain a consistent style across all apps?
- Number of Icons: Does it support a wide range of apps?
- Updates: Does the developer regularly update the pack with new icons and support for newer apps?
- User Reviews: What do other users say about the quality and performance of the icon pack?
Applying Custom Icon Packs to Your Android Phone
The process is generally straightforward:
- Download and Install: Find an icon pack on the Google Play Store that you like and install it.
- Launcher Support: Ensure your Android launcher supports custom icon packs. Popular launchers like Nova Launcher, Action Launcher, and Microsoft Launcher are known for their extensive customization options.
- Apply the Pack: Within your launcher's settings, navigate to the "Icon Packs" or similar section and select your newly installed pack.
Beyond Aesthetics: Usability Considerations
While aesthetics are important, choosing an icon pack should also consider usability:
- Clarity: Are the icons easily recognizable? Avoid overly abstract or confusing designs.
- Size: Ensure icons are appropriately sized and don't look blurry or pixelated.
- Color Contrast: Ensure sufficient contrast between icon colors and background colors for readability.
Conclusion: Unlock Your Android's Visual Potential
Customizing your Android phone's icons is a fantastic way to express your personality and improve your overall user experience. By exploring the different options and understanding your needs, you can transform your home screen from a generic collection of apps into a visually appealing and functional space that reflects your style. Remember to always check user reviews and previews before committing to an icon pack download. Happy customizing!