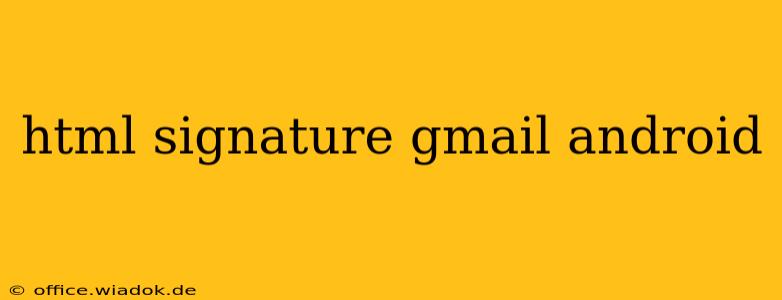Creating a professional and visually appealing email signature is crucial for building your brand and making a lasting impression. While Gmail on Android doesn't offer direct HTML signature editing, this guide provides a comprehensive walkthrough of how to achieve this, bypassing limitations and ensuring your signature stands out.
Understanding the Limitations: Why Plain Text Isn't Enough
Gmail's default Android app primarily supports plain text signatures. This limits your creative control, restricting you from using elements like logos, formatting, or links. A simple text-based signature may lack the polish and professionalism required for many business contexts or personal branding. Moving beyond plain text opens up possibilities for:
- Branding: Incorporating your logo instantly enhances recognition and professionalism.
- Social Media Integration: Easily link to your LinkedIn, Twitter, or other social media profiles.
- Call to Action: Encourage recipients to visit your website or take specific actions.
- Improved Aesthetics: Visually appealing signatures are more engaging than plain text alternatives.
Methods for Adding HTML Signatures to Gmail on Android
There are several effective workarounds to add HTML signatures to your Gmail account on your Android device:
Method 1: Using a Third-Party Email Signature Generator
This is arguably the easiest approach. Numerous online tools generate HTML signatures, letting you customize with your information, logo, and desired styling. Many are free, while others offer premium features for more extensive customization.
Steps:
- Find a reputable signature generator: Search online for "HTML email signature generator" and choose a service that fits your needs and preferences.
- Customize your signature: Input your details (name, title, contact information, etc.), upload your logo (optional), and choose a template or design elements.
- Copy the generated HTML code: The generator will provide the HTML code for your signature.
- Access Gmail settings on your Android device: Open the Gmail app, tap the menu (usually three horizontal lines), select "Settings," then choose your account.
- Create a new signature (or edit an existing one): Look for the "Signature" option, and select it. Instead of typing directly, paste the copied HTML code into the signature field.
- Test your signature: Send a test email to ensure the signature renders correctly. Be mindful that some email clients may not fully support all HTML elements.
Method 2: Manually Coding Your HTML Signature
For advanced users with HTML knowledge, creating your signature from scratch offers maximum control over design and layout.
Steps:
- Create your HTML code: Use a text editor or code editor to write your HTML code. Remember to keep it concise and well-formatted for optimal rendering.
- Paste into Gmail settings: Follow steps 4 and 5 from Method 1 to paste your custom HTML code into the Gmail signature field.
- Thoroughly test your signature: Ensure the signature displays correctly across various email clients and devices.
Troubleshooting and Best Practices
- Image Optimization: Use optimized images to avoid slow loading times and large file sizes.
- Mobile Responsiveness: Design your signature to display correctly on different screen sizes.
- Plain Text Fallback: Consider incorporating a plain text version as a fallback for email clients that don't support HTML.
- Testing across clients: Test your signature on different email clients (Outlook, Yahoo Mail, etc.) to ensure compatibility.
By utilizing one of these methods, you can effectively bypass the limitations of Gmail's Android app and create a professional HTML email signature that enhances your communication and branding. Remember to always test your signature thoroughly to ensure it renders correctly across various platforms.