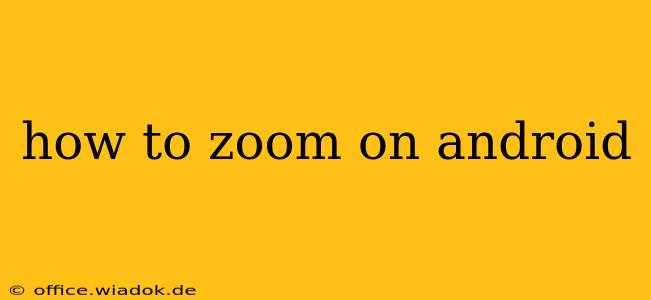Zooming on your Android device is a fundamental task, yet the specific method varies depending on what you're trying to zoom in on. This comprehensive guide will cover all the common scenarios, ensuring you can seamlessly enlarge anything from webpages to photos.
Zooming in on Webpages and Apps
Most Android devices use a standardized pinch-to-zoom gesture for web browsing and many apps. This is the most common method and usually works flawlessly.
Pinch-to-Zoom: The Universal Gesture
This intuitive method involves using two fingers:
- Place two fingers on the screen.
- Spread your fingers apart to zoom in.
- Pinch your fingers together to zoom out.
This gesture works in most web browsers (like Chrome, Firefox, and Samsung Internet) and many apps that display images or text. If it isn't working, ensure that the app supports zoom functionality. Some older apps might not.
Using Zoom Controls (if available)
Some apps include dedicated zoom controls. Look for buttons or icons resembling a magnifying glass with a "+" and "-" symbol, or a slider. These controls usually appear in the app's interface or within the app's settings menu.
Zooming in on Images and Photos
Viewing and enlarging images on your Android device is straightforward, with several methods available:
Pinch-to-Zoom for Images
Similar to webpages, you can use the pinch-to-zoom gesture to enlarge images within photo galleries, messaging apps, or other image viewers. Simply place two fingers on the image, spread them to zoom in, and pinch them together to zoom out.
Double-Tap to Zoom
Many photo viewers and galleries also support double-tapping to zoom. Quickly tap the screen twice with one finger to zoom in on the area under your fingertip. A second double-tap will zoom back out. This is often a quicker alternative to pinch-to-zoom for quick enlargements.
Zooming in on Text
Reading small text on a mobile device can be challenging. Fortunately, Android provides several options to make it easier:
System-Wide Text Zoom
Android allows you to adjust the overall text size across the system. This affects text in apps, settings, and menus.
- Open your device's Settings.
- Search for or navigate to Display.
- Look for an option called Font size or Text size.
- Use the slider or options to adjust the text size to your preference.
This is a great option if you generally need larger text throughout your device.
Zoom within Individual Apps
Some apps (like email clients or ebook readers) offer built-in zoom features. Check the app's settings or look for zoom controls within the app itself.
Troubleshooting Zoom Issues
If you're having trouble zooming, consider these troubleshooting steps:
- Restart your device: A simple restart can often resolve minor software glitches that might be interfering with zooming functionality.
- Check for app updates: Outdated apps may not function correctly. Update any apps experiencing zoom problems.
- Check accessibility settings: Your accessibility settings may be affecting zoom functionality. Review your accessibility settings to see if they could be interfering.
- Ensure zoom is enabled: Some apps might have zoom features that need to be explicitly enabled in the app's settings.
By following these guidelines, you should be able to zoom in on various elements of your Android device with ease. Remember that the exact steps might vary slightly depending on the specific device and apps you're using, but these methods provide a solid foundation for successful zooming.