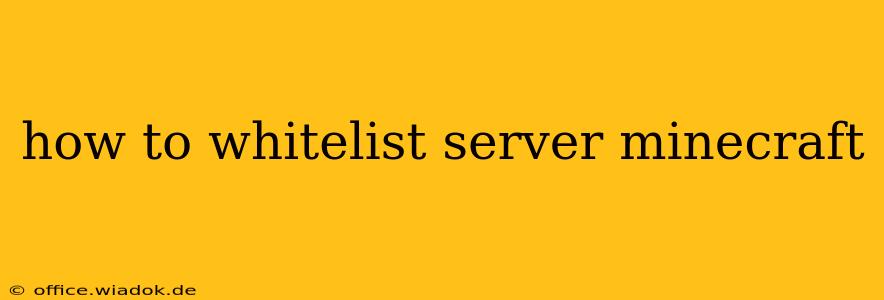Running a Minecraft server opens up a world of possibilities, allowing you to control who joins your unique virtual realm. One crucial aspect of server management is the whitelist, a powerful tool that lets you selectively choose which players can access your server. This guide will walk you through the entire process, covering everything from basic setup to advanced techniques.
Understanding the Minecraft Server Whitelist
The whitelist is essentially a list of usernames that are permitted to connect to your server. Any player not on this list will be unable to join, regardless of their online status or game version. This provides a crucial layer of security and control, preventing unwanted players from joining and potentially disrupting gameplay or causing griefing.
Methods for Whitelisting Players
There are several ways to add players to your Minecraft server's whitelist:
1. Using the Minecraft Server Console
This is the most common method and is directly accessible through your server's control panel or command prompt.
-
Accessing the Console: The method for accessing your server console varies depending on how you're hosting your server (e.g., using a dedicated hosting provider, running it locally). Consult your server's documentation or hosting provider's support for specific instructions.
-
The
/whitelistCommand: Once in the console, you'll use the/whitelistcommand with various parameters:-
/whitelist add <playername>: Adds a player to the whitelist. Replace<playername>with the exact in-game username of the player you wish to add. Important: Case sensitivity matters! -
/whitelist remove <playername>: Removes a player from the whitelist. Again, use the exact in-game username. -
/whitelist list: Shows a list of all players currently on the whitelist. This is useful for reviewing your whitelist and checking for any errors. -
/whitelist on: Enables the whitelist. Without this command, the whitelist has no effect, and anyone can join. -
/whitelist off: Disables the whitelist. This allows anyone to join the server.
-
-
Example: To add a player named "Steve" to the whitelist, you would type
/whitelist add Steveand press Enter.
2. Modifying the whitelist.json File (Advanced)
For more advanced users, you can directly edit the whitelist.json file located in your server's world folder. This file contains a list of all whitelisted players. Caution: Incorrectly editing this file can corrupt your server's data, so it's crucial to back up this file before making any changes.
Note: Manually editing the whitelist.json file is generally less convenient than using the console commands, as it requires navigating your server files and understanding the JSON file structure. It's recommended to use the console commands whenever possible.
Best Practices for Whitelisting
-
Regularly Review Your Whitelist: Check the whitelist periodically to ensure that only authorized players have access. Remove players who are no longer active or trusted.
-
Use Strong Passwords and Security Measures: Whitelisting is only one part of server security. Ensure you also have a strong server password and utilize other security measures to prevent unauthorized access.
-
Communicate Clearly with Players: Inform your players about the whitelist and how to get added. This prevents confusion and frustration.
Troubleshooting Common Issues
-
Player Not Appearing on Whitelist: Double-check the spelling of the username. Case sensitivity is critical.
-
Whitelist Not Working: Ensure that the whitelist is enabled using the
/whitelist oncommand. -
Server Errors: If you encounter server errors after modifying the whitelist, revert to a previous backup of your
whitelist.jsonfile.
By following these steps, you'll effectively manage your Minecraft server's whitelist and maintain a secure and controlled gaming environment for your players. Remember, a well-maintained whitelist is a crucial aspect of responsible server administration.