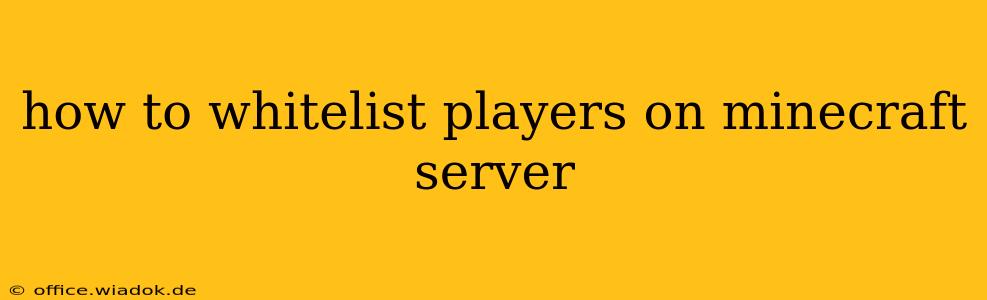Running a Minecraft server opens up a world of possibilities, from collaborative builds to epic adventures with friends. However, maintaining control and security is crucial. One of the most effective ways to do this is by using a whitelist. This guide will walk you through the process of whitelisting players on your Minecraft server, ensuring only authorized individuals can join your world.
Understanding the Minecraft Server Whitelist
The whitelist feature on a Minecraft server acts as a gatekeeper, allowing only specific players with pre-approved usernames to connect. Anyone not on this list will be denied access, keeping your server safe from unwanted guests, griefers, and potential troublemakers. This is especially important for servers with valuable builds or intricate creations.
Methods for Whitelisting Players
There are several ways to add players to your Minecraft server whitelist, depending on your server's setup (whether it's a single-player world opened to LAN, a locally hosted server, or a remotely hosted server).
1. Whitelisting Players Through the Server Console (Most Common Method)
This method is applicable to most server setups, including those run using software like PaperMC, Spigot, or Bukkit.
-
Access the Server Console: This is typically done through the command prompt or terminal where you started your server. The exact method will depend on your server software and operating system.
-
Use the
/whitelistCommand: The primary command for managing the whitelist is/whitelist. Here's how to use it:/whitelist on: This activates the whitelist feature. No one can join unless they are already on the list./whitelist off: This deactivates the whitelist, allowing anyone to join./whitelist add <playerName>: This adds the specified player to the whitelist. Replace<playerName>with the exact username of the player you want to add. Case sensitivity matters!/whitelist remove <playerName>: This removes the specified player from the whitelist./whitelist list: This displays a list of all players currently on the whitelist./whitelist reload: This reloads the whitelist file, useful if you've manually edited the file.
Example: To add a player named "Steve" to the whitelist, you would type /whitelist add Steve and press Enter in the server console.
2. Manually Editing the Whitelist File (Advanced Method)
For more advanced users comfortable with file editing, you can directly modify the whitelist. This involves manipulating a file named whitelist.json (or sometimes whitelist.txt depending on your server software version).
-
Locate the
whitelist.json(orwhitelist.txt) file: This file is usually located in the main directory of your Minecraft server. -
Edit the file: Add or remove usernames (one per line) in the file. Ensure the usernames are accurate and case-sensitive.
-
Restart the server: After making changes, restart your server for the updates to take effect. This is crucial.
Caution: Incorrectly editing this file can lead to server issues. It's always safer to use the in-game commands if possible.
3. Whitelisting on Single-Player Worlds Opened to LAN
If you're opening a single-player world to LAN, the whitelist functionality is less direct. You will need to manually manage who can connect through your network settings. This typically involves limiting access based on IP addresses. Consult your network router's settings for more information on this method.
Troubleshooting Whitelist Issues
-
Case Sensitivity: Minecraft usernames are case-sensitive. Ensure you type the usernames correctly, including capitalization.
-
Server Restart: Always restart your server after making changes to the whitelist, either through commands or by editing the file directly.
-
Firewall Issues: Make sure your firewall isn't blocking connections to your server.
-
Incorrect File Path: Double-check that you're editing the correct
whitelist.jsonorwhitelist.txtfile located within your server's main folder.
By following this guide, you can effectively manage your Minecraft server's whitelist, ensuring a secure and enjoyable experience for you and your authorized players. Remember to always prioritize security and responsible server administration.