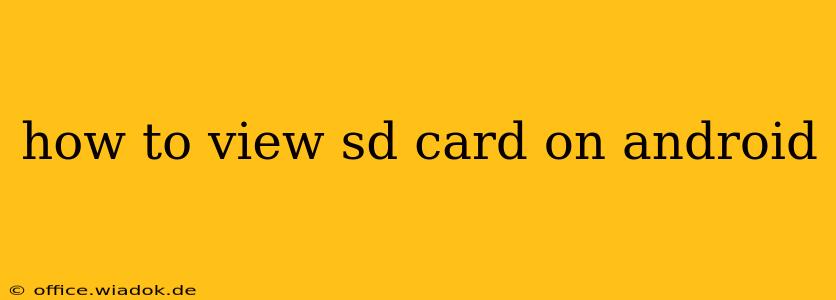Accessing and viewing the contents of your SD card on your Android device is a straightforward process, but the exact steps might vary slightly depending on your Android version and phone manufacturer. This comprehensive guide covers all the bases, ensuring you can seamlessly access your photos, videos, and other files stored on your SD card.
Understanding Your Android's SD Card Functionality
Before diving into the specifics, it's crucial to understand how SD cards function within the Android ecosystem. Many modern Android devices either don't have a dedicated SD card slot or utilize a hybrid SIM/SD card slot. If your device doesn't have an SD card slot, you won't be able to use an SD card. Check your phone's user manual to confirm compatibility and the location of the slot (often found on the side or bottom of the device).
Once you've confirmed your device supports SD cards and you have one inserted correctly, we can proceed to accessing its contents.
Method 1: Using the Built-in File Manager
Most Android devices come with a pre-installed file manager application. This is the simplest and most direct way to view your SD card's contents. The exact name and interface may vary, but the general process remains consistent.
Steps to Access Your SD Card Using the File Manager:
-
Locate the File Manager App: Open your app drawer and look for an app with a name like "Files," "My Files," "File Explorer," or a similar designation. The icon usually features a folder or document.
-
Navigate to the SD Card: Once the file manager is open, you'll typically see a list of storage locations. Look for entries such as "SD Card," "External Storage," "Removable Storage," or the drive letter associated with your SD card (e.g., "/storage/extSdCard"). Tap on this entry.
-
Browse Your Files: You'll now see the contents of your SD card organized into folders and files. You can browse through these folders to find the specific files you're looking for.
Method 2: Using a Third-Party File Manager App
If you're unsatisfied with your device's built-in file manager, or if it lacks certain features, numerous third-party file manager apps are available on the Google Play Store. These apps often offer enhanced functionalities like cloud storage integration, advanced file sorting options, and better organization tools. Popular options include Solid Explorer, FX File Explorer, and Total Commander.
The process of accessing your SD card using a third-party app is very similar to using the built-in file manager. Download and install the app of your choice from the Google Play Store, launch it, and then navigate to your SD card's directory (usually clearly labelled).
Troubleshooting Common Issues
-
SD Card Not Showing Up: If your SD card isn't appearing in your file manager, ensure it's correctly inserted and that your device recognizes it. Try restarting your device. If the problem persists, check for any physical damage to the card or card reader.
-
Permission Issues: Some apps might require specific permissions to access external storage. Ensure you've granted the necessary permissions to the file manager app. Check your device's settings under "Apps" or "Permissions."
-
Corrupted SD Card: A corrupted SD card might prevent your device from reading its contents. Try using a card reader on a computer to check the card's integrity.
-
Incompatible SD Card: Ensure your SD card is compatible with your Android device. Check your device's specifications for supported SD card types and capacities.
Conclusion
Viewing your SD card on your Android device should be a smooth and straightforward process. By following the steps outlined above and troubleshooting any potential issues, you'll be able to easily access and manage your files stored on your SD card. Remember to always back up important data to avoid data loss.