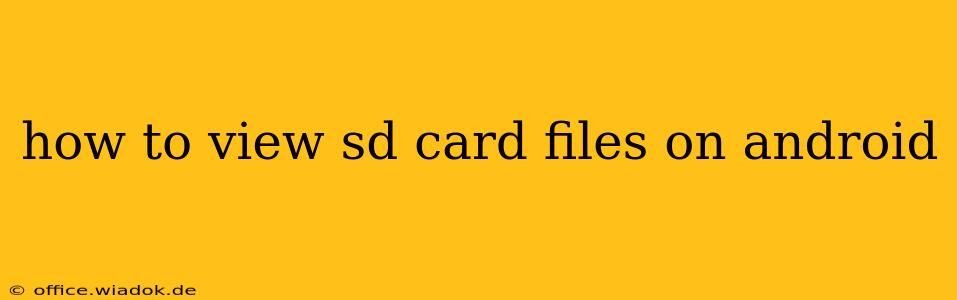Accessing files stored on your Android device's SD card might seem straightforward, but the exact method can vary slightly depending on your Android version, device manufacturer, and whether you're using a file manager app or the built-in system tools. This comprehensive guide will walk you through various ways to view SD card files on your Android phone or tablet, troubleshooting common issues along the way.
Understanding Android's SD Card Handling
Before we dive into the methods, it's crucial to understand how Android handles SD cards. Historically, SD cards provided external storage, completely separate from the device's internal storage. However, more recent Android versions often treat SD cards differently, sometimes adopting them as adopted storage, effectively merging them with internal storage. This can affect how you access and manage files.
Method 1: Using the Built-in File Manager
Most Android devices come with a pre-installed file manager app. The exact name and interface might differ (e.g., "My Files," "Files," or "Files by Google"), but the core functionality remains similar. Here's a general approach:
- Locate the File Manager: Find the file manager app icon in your app drawer. It usually features an icon depicting a folder or file cabinet.
- Navigate to SD Card: Once you open the app, look for a section or tab that represents your SD card. This might be labeled "SD card," "External Storage," "External SD card," or something similar. Note: If your SD card is adopted storage, it might not be explicitly labeled as separate storage.
- Browse Files: Once you've located the SD card directory, you can browse through its folders and files. You can typically tap on folders to open them and tap on files to view or open them, depending on the file type.
Method 2: Using a Third-Party File Manager App
While the built-in file manager is usually sufficient, many third-party file manager apps offer more advanced features and customization options. Popular choices include Solid Explorer, FX File Explorer, and Total Commander. These apps generally work similarly to the built-in file manager but might provide features like cloud storage integration, FTP access, and more sophisticated file management tools. Simply download and install one from the Google Play Store and follow its instructions.
Method 3: Connecting to a Computer (For Advanced Users)
For more complex file management tasks or if you're encountering issues with the Android file manager, you can connect your Android device to a computer using a USB cable. Once connected, your computer should recognize your Android device and its SD card as an external drive. You can then access and manage files directly through your computer's file explorer. Remember to enable USB debugging if your computer doesn't automatically detect your device.
Troubleshooting Common Issues
- SD Card Not Detected: Ensure the SD card is correctly inserted and that the device recognizes it. Try restarting your device. If the problem persists, check the SD card's physical condition and try it in another device.
- No SD Card Option in File Manager: If your SD card is adopted storage, it may not appear as a separate location. Files will be mixed within the internal storage.
- Permission Issues: Some files or folders might require specific permissions to access. Check your app permissions or try using a root file explorer (use caution with root access).
- Corrupted SD Card: A corrupted SD card can prevent proper file access. Attempt to format the SD card (data loss may occur).
Optimizing Your SD Card Usage
- Organize your files: Use folders to keep your SD card organized and easy to navigate.
- Regularly back up your data: Losing data on your SD card is a real possibility. Regularly back up important files to cloud storage or another device.
- Use a high-quality SD card: Investing in a reputable brand of SD card can significantly reduce the risk of data loss.
By following these methods and troubleshooting tips, you should be able to successfully view and manage files stored on your Android device's SD card. Remember to always exercise caution when managing your files and consider regularly backing up important data.