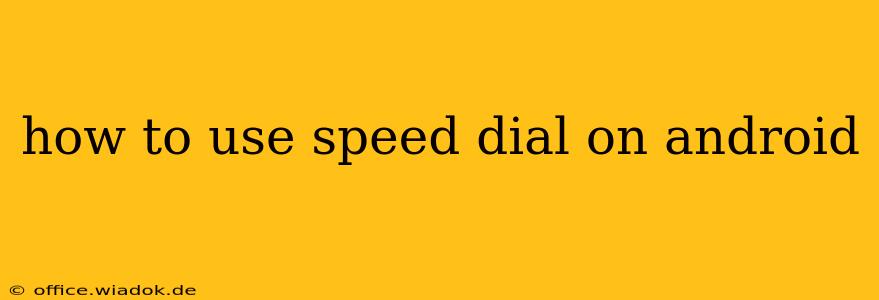Speed dial, the ability to assign frequently contacted numbers to easily accessible shortcuts, is a feature many Android users find incredibly convenient. While not a built-in feature across all Android devices, most manufacturers include it or offer similar functionality through their custom launchers or third-party apps. This guide will walk you through different methods of accessing and using speed dial on your Android phone, no matter your device or launcher.
Understanding Speed Dial Functionality on Android
Speed dial essentially replaces rote memorization or tedious scrolling through contact lists with quick, one-touch access to your most important contacts. Imagine instantly calling your spouse, your boss, or your emergency contact without navigating menus. That's the power of speed dial. The specific implementation might vary, but the core functionality remains the same: assigning numbers to easily accessible buttons or icons.
Method 1: Using Your Phone's Built-in Dialer (If Available)
Some Android phones have speed dial integrated directly into their default dialer app. Check your phone's dialer app; look for options like "Speed Dial," "Favorites," or a star icon (*) that might indicate a speed dial feature. The process typically involves:
- Accessing Speed Dial Settings: Open your phone's dialer app and look for a settings menu (usually a three-dot icon). Navigate through the settings to find an option related to speed dial, favorites, or shortcuts.
- Adding Contacts: Within the speed dial settings, you'll usually find a list of slots (e.g., 1-9) or an option to add new speed dial contacts. Select an available slot and choose a contact from your phone's contact list.
- Accessing Speed Dial: Once contacts are assigned, you'll usually find the speed dial shortcuts directly on the dialer's main screen or easily accessible via a dedicated tab.
Method 2: Utilizing Third-Party Dialer Apps
If your phone's default dialer lacks speed dial, numerous third-party dialer apps on the Google Play Store offer this feature. These apps often provide additional customization options, such as assigning custom icons or photos to speed dial contacts. Popular options include:
- Truecaller: Known for its caller ID and spam blocking capabilities, Truecaller often includes advanced speed dial functionality.
- ExDialer: A highly-rated dialer app boasting many features, including speed dial.
- Simple Dialer: For users preferring a minimalist approach, Simple Dialer may offer speed dial without unnecessary bloat.
Remember to review app permissions before installation.
How to Use a Third-Party App:
- Download and Install: Download and install a dialer app from the Google Play Store that offers speed dial.
- Configure Speed Dial: The app will guide you through setting up speed dial contacts. Usually, this involves assigning contacts to specific numbers or creating custom shortcuts.
- Access Speed Dial: The app's interface will clearly show how to access your newly assigned speed dial contacts.
Method 3: Using Widget Functionality
Even without a dedicated speed dial feature, you might be able to achieve similar results using Android widgets. Many dialer apps allow you to add widgets to your home screen, providing shortcuts to frequently contacted numbers or favorite contacts. This isn't a direct speed dial replacement but provides a similarly convenient method of accessing contacts quickly.
How to Add a Dialer Widget:
- Long-Press Home Screen: Long-press on an empty area of your home screen.
- Widgets Option: Select the "Widgets" option.
- Choose Dialer Widget: Find and select a widget from your dialer app (if offered).
- Place Widget: Place the widget on your home screen and configure it to display the desired contacts.
Troubleshooting and FAQs
- Speed dial not working: Ensure you've correctly configured speed dial within the app's settings. If using a third-party app, try restarting your phone or reinstalling the app.
- Can't find speed dial settings: Consult your phone's manual or the app's help section. Searching online for “[Your Phone Model] speed dial” can also yield helpful results.
- Limited number of speed dial slots: Many dialer apps limit the number of speed dial entries. Consider using a combination of speed dial, favorites, and widgets to manage your most important contacts effectively.
By utilizing these methods, you can easily implement and utilize speed dial on your Android device, dramatically improving your calling efficiency. Remember to choose the method that best fits your device, preferences, and the features offered by your chosen dialer app.