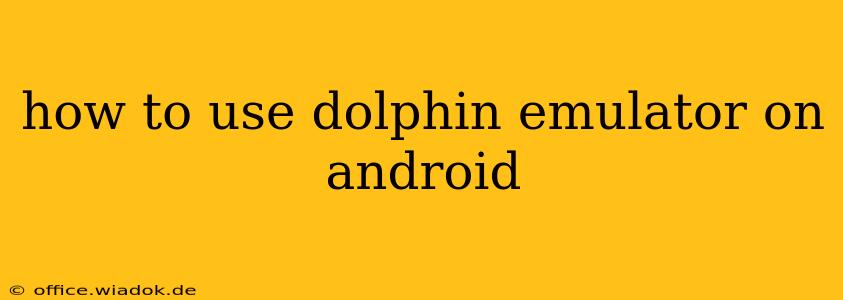Dolphin Emulator is a powerful and popular open-source GameCube and Wii emulator that allows you to play your favorite games on your Android device. While it's not as simple as installing a game and playing, getting it up and running smoothly involves several key steps. This guide will walk you through the entire process, from installation to optimizing performance, ensuring a seamless retro gaming experience.
Choosing the Right Android Device
Before diving in, it's crucial to understand that Dolphin Emulator is a resource-intensive application. Successfully running GameCube and Wii games requires a powerful Android device. Look for devices with the following:
- Powerful Processor: A high-end Snapdragon or Exynos processor is recommended. The higher the clock speed and the more cores, the better.
- Ample RAM: At least 4GB of RAM is the minimum; 6GB or more is ideal for better performance and stability, especially with more demanding titles.
- Sufficient Storage: GameCube and Wii ISOs can be quite large, requiring significant storage space. Ensure you have enough internal storage or use an external SD card.
- Good Cooling: Dolphin Emulator can generate considerable heat. A device with efficient cooling is essential to prevent overheating and performance throttling.
Downloading and Installing Dolphin Emulator
- Find a Reliable Source: Download the Dolphin Emulator APK from the official website. Do not download from untrusted sources, as these may contain malware.
- Enable Unknown Sources: Before installing, you'll need to enable the installation of apps from unknown sources in your Android device's settings. This is usually found under Security or Apps.
- Install the APK: Locate the downloaded APK file and tap on it to begin the installation process. Follow the on-screen instructions.
- Launch the Emulator: Once installed, launch Dolphin Emulator. You'll be greeted with the main interface.
Configuring Dolphin Emulator
Dolphin Emulator offers extensive configuration options to fine-tune performance and enhance the gaming experience.
1. Graphics Settings:
- Resolution: Choose a resolution that your device can handle smoothly. Starting with a lower resolution and gradually increasing it is recommended.
- Backend: Experiment with different rendering backends (Vulkan, OpenGL) to find the best performance for your device.
- Anisotropic Filtering: This enhances texture clarity. Enable it if your device can handle it without performance issues.
2. Controller Settings:
- Connecting a Controller: Dolphin supports various Bluetooth controllers. Pair your controller with your Android device and configure the button mappings within Dolphin's settings.
- On-Screen Controls: If you don't have a controller, you can use Dolphin's built-in on-screen controls. Customize the layout and sensitivity to your preference.
3. GameCube/Wii ISO Loading:
- Finding ROMs: Legally obtain GameCube and Wii game ISOs. Downloading ROMs of games you don't own is illegal.
- Adding Games: Locate the ISO file on your device's storage and add it to Dolphin Emulator. Dolphin will automatically detect the game.
Troubleshooting Common Issues
- Performance Issues: If the game runs slowly or lags, try lowering the graphics settings, especially the resolution.
- Controller Issues: Ensure your controller is properly paired and configured. Check the controller settings within Dolphin.
- Game Crashes: If a game crashes frequently, try lowering the graphics settings, or ensure you are using a compatible ISO.
Optimizing Performance
Regularly check for updates for both the emulator and the Android operating system. These updates often include performance enhancements and bug fixes. Remember to always obtain game ISOs legally.
This comprehensive guide should help you successfully use Dolphin Emulator on your Android device. Remember that the optimal settings will vary depending on your device's specifications and the specific game you're playing. Experiment with different configurations to find the perfect balance between performance and visual quality. Happy gaming!