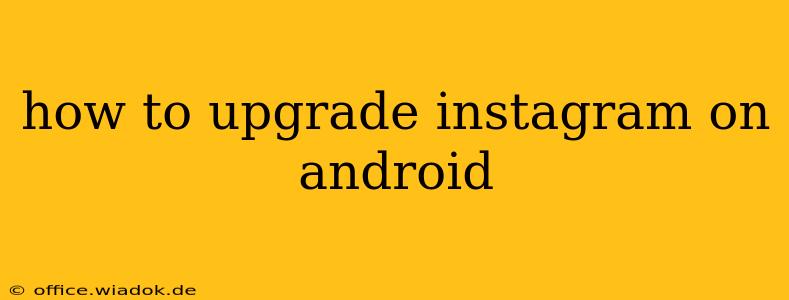Instagram is constantly evolving, releasing updates with new features and improvements. Staying up-to-date ensures you have access to the latest tools and a smoother user experience. This guide provides a straightforward walkthrough on how to upgrade your Instagram app on your Android device.
Understanding the Update Process
Before diving into the steps, it's important to understand that Instagram updates are handled through the Google Play Store. This means you don't download a separate file; the update is managed directly within the Play Store app. This ensures security and simplifies the process.
Step-by-Step Guide to Upgrading Instagram on Android
Here's how to update your Instagram app:
-
Open the Google Play Store: Locate the Play Store app icon on your Android device's home screen or app drawer. Tap the icon to open the app.
-
Check for Updates: There are a few ways to check for updates:
-
Method 1 (Direct Search): Search for "Instagram" in the Play Store search bar. If an update is available, you'll see an "Update" button next to the app's listing. Tap the button to begin the update.
-
Method 2 (My Apps & Games): Tap the menu icon (usually three horizontal lines) in the Play Store, then select "My apps & games." This section displays all your installed apps, highlighting those with available updates. Locate Instagram and tap "Update" if available.
-
-
Initiate the Update: Once you tap "Update," the Play Store will download and install the latest version of Instagram. The download speed will depend on your internet connection.
-
Confirmation: After the update completes, you'll usually see a confirmation message. You may need to relaunch the Instagram app to see the changes.
Troubleshooting Common Update Issues
Occasionally, you might encounter problems updating your Instagram app. Here are some common issues and solutions:
Insufficient Storage Space
If you receive an error message indicating insufficient storage, you need to free up space on your Android device. You can do this by deleting unnecessary apps, photos, or videos.
Poor Internet Connection
A weak or unstable internet connection can interrupt the update process. Ensure you have a stable Wi-Fi or mobile data connection. Try switching to a different network if possible.
Play Store Errors
If the Play Store itself is experiencing issues, try these steps:
- Restart your device: A simple reboot can often resolve temporary glitches.
- Check for Play Store updates: Ensure the Play Store app itself is up-to-date.
- Clear Play Store cache and data: This can sometimes resolve problems with the Play Store's functionality. (Go to your Android settings, find "Apps," locate "Google Play Store," and then select "Storage" to clear the cache and data).
App-Specific Problems
If you continue to experience problems even after trying the above, try uninstalling and reinstalling Instagram. This is a last resort, but it can sometimes resolve persistent issues. Remember to back up your data if possible before uninstalling.
Staying Updated: Automatic Updates
To avoid manually checking for updates, you can enable automatic app updates in the Google Play Store settings. This ensures your Instagram app (and other apps) always remain current. You'll find this option within the Play Store settings under "App updates."
By following these steps, you can easily keep your Instagram app updated and enjoy the latest features and improvements. Remember to always be mindful of your device's storage and internet connection to ensure a smooth update process.