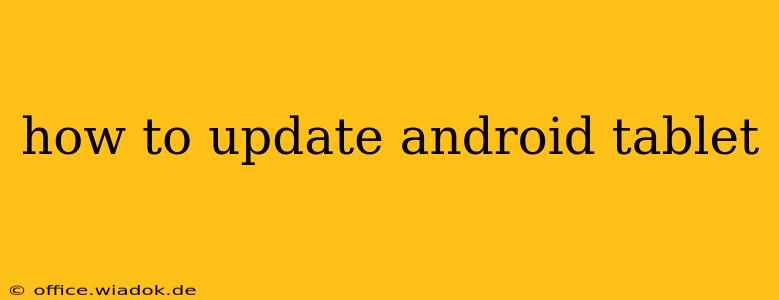Keeping your Android tablet updated is crucial for security and performance. Regular updates patch vulnerabilities, improve functionality, and often introduce exciting new features. However, the exact process varies slightly depending on your tablet manufacturer and Android version. This guide provides a comprehensive walkthrough, covering common methods and troubleshooting tips.
Understanding Android Updates
Before we dive into the how-to, it's important to understand the different types of Android updates:
- System Updates: These are major updates that change the Android version itself (e.g., from Android 12 to Android 13). They often include significant UI changes, new features, and performance enhancements.
- Security Updates: These smaller, more frequent updates focus primarily on patching security vulnerabilities, protecting your tablet from malware and other threats. These are crucial even if you aren't receiving major system updates.
Your tablet may receive both types of updates, but the frequency varies by manufacturer and device model. Older devices may receive fewer updates, or only security patches.
How to Check for and Install Updates
The primary method for updating your Android tablet is through the system settings. Here's a general guide, but the exact menu names might differ slightly:
-
Locate Settings: Find the "Settings" app (usually a gear icon) on your tablet's home screen or app drawer.
-
Navigate to System: Look for an option like "System," "About Tablet," "About Device," or "Software Update." The exact name varies across manufacturers.
-
Check for Updates: Once in the system or about section, you should find an option labeled "System Update," "Software Update," or something similar. Tap on it.
-
Download and Install: Your tablet will check for available updates. If an update is found, follow the on-screen instructions. This typically involves downloading the update and then restarting your tablet to complete the installation. Important: Ensure your tablet is connected to a stable Wi-Fi network and has sufficient battery life (ideally, plug it in) before starting the update process.
-
Restart: After the update is installed, your tablet will likely restart automatically. Once it boots up, you'll have the latest version of Android.
Troubleshooting Update Issues
Sometimes, updates don't go smoothly. Here are some common issues and solutions:
-
"No Updates Found": Your tablet might be running the latest version, or your device may no longer receive updates. Check your tablet's manufacturer's website for information on its update policy. Older tablets often reach the end of their update lifecycle.
-
Download Errors: This usually points to a network connectivity problem. Ensure you have a strong Wi-Fi connection. Try restarting your router or connecting to a different network.
-
Installation Errors: If the update fails to install, try restarting your tablet and attempting the update again. If the problem persists, you may need to factory reset your device (back up your data first!). Contact your tablet manufacturer's support for further assistance.
Optimizing Your Tablet for Updates
-
Sufficient Storage: Ensure you have enough free storage space on your tablet. Updates can require a significant amount of storage.
-
Stable Wi-Fi Connection: A stable, high-speed Wi-Fi connection is crucial for downloading updates smoothly.
Manufacturer-Specific Instructions
While the general process is similar, the exact steps and menu locations might vary based on your tablet manufacturer (Samsung, Lenovo, Amazon, etc.). Consult your manufacturer's support website or user manual for specific instructions if you encounter difficulties.
By following these steps and troubleshooting tips, you can keep your Android tablet updated and secure, ensuring optimal performance and access to the latest features. Remember to always back up your important data before performing any major system updates.