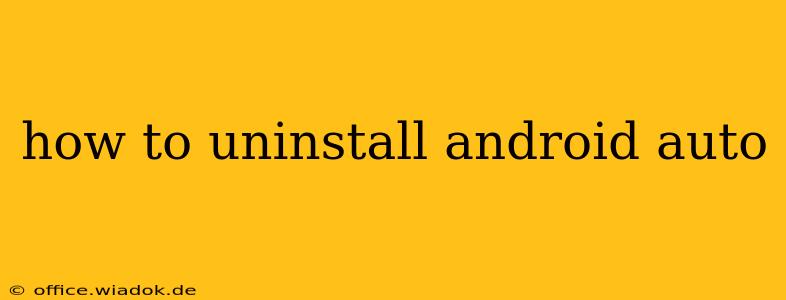Android Auto enhances the in-car experience, offering a streamlined interface for navigation, communication, and entertainment. However, there might be instances where you need to uninstall it. This guide provides a clear, step-by-step approach to removing Android Auto from your phone and addressing common issues.
Understanding Android Auto Removal
It's important to clarify that you can't directly uninstall Android Auto from your phone like a regular app. Android Auto isn't a standalone application installed independently on your phone; instead, it integrates with other apps and your car's infotainment system. Therefore, the process involves disabling or removing related components.
Method 1: Disabling Android Auto
This is the most common and generally recommended method if you're simply looking to stop using Android Auto without completely removing any data. Disabling Android Auto prevents it from connecting to your car's infotainment system.
Steps:
- Locate the Android Auto App: Open your phone's app drawer and find the Android Auto app icon.
- Open App Info: Tap and hold the Android Auto icon until options appear. Select "App info" or a similar option (the exact wording might vary slightly depending on your Android version and phone manufacturer).
- Disable the App: In the app info screen, look for an option to "Disable" or "Force Stop." Tap this option. You may need to confirm your choice.
Note: Disabling Android Auto doesn't delete any data associated with the app. You can re-enable it anytime by repeating the steps and selecting "Enable."
Method 2: Uninstalling Updates (Advanced Users)
If you're encountering persistent issues with Android Auto, uninstalling updates might resolve them. This returns the app to its factory version.
Steps:
- Follow Steps 1 & 2 from Method 1: Locate the Android Auto app and open its app info.
- Uninstall Updates: Look for an option like "Uninstall updates." Tap this option and confirm your choice.
Caution: After uninstalling updates, Android Auto might behave differently, and some features could be limited until you update it again. Only use this method if you're experiencing significant problems.
Addressing Common Issues After Disabling or Updating
- Re-Enabling After Disabling: If you disable Android Auto and later wish to use it again, simply follow steps 1-3 from Method 1, but select "Enable" instead of "Disable."
- Data Retention: Disabling or uninstalling updates does not erase your Android Auto data, such as saved locations or preferences.
- Car Connectivity: After disabling or uninstalling updates, make sure to reconnect your phone to your car's infotainment system. You might need to re-authorize Android Auto access.
- App Store Presence: The Android Auto app will still be present in your app drawer.
When to Seek Further Assistance
If you continue to experience problems after trying these steps, consider:
- Checking for Android System Updates: An outdated Android OS might conflict with Android Auto.
- Restarting your Phone and Car: A simple restart can often resolve minor software glitches.
- Consulting Android Auto Help: Visit the official Android Auto support website for troubleshooting tips and further assistance.
This guide provides a thorough approach to managing Android Auto on your phone. By following these steps, you can effectively disable or manage the application based on your specific needs. Remember to always consult official resources if you encounter persistent issues.