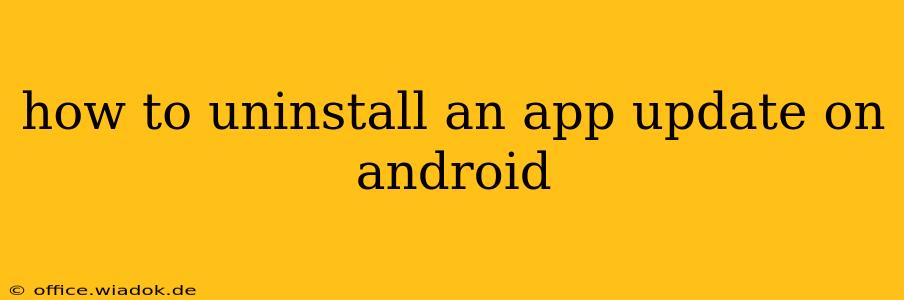Are you struggling with a recent app update? Many Android users find themselves wishing they could revert to an older, more stable version of their favorite apps after a buggy or frustrating update. Thankfully, there's a way to uninstall individual app updates, effectively rolling back to the previously installed version. This guide will walk you through the process, explaining different methods and troubleshooting potential issues.
Understanding App Updates and the Rollback Process
Before we dive into the steps, it's important to understand that uninstalling an app update is different from completely uninstalling the app. Completely uninstalling removes the app entirely from your device. Uninstall an update means removing only the latest update, leaving the previous version intact and functional.
This process isn't always straightforward and might not be available for all apps, especially those with strict update policies enforced by developers. Also, note that some features or bug fixes introduced in the update might be lost after reverting.
Method 1: Using the Google Play Store (Most Common Method)
This is generally the easiest and safest way to uninstall an app update:
- Open the Google Play Store: Locate and launch the Play Store app on your Android device.
- Access your apps: Tap on your profile icon in the top right corner. Then, select "Manage apps & device."
- Find the problematic app: In the list of installed apps, locate the app you want to revert.
- Check for updates: Tap on the app. You will see an option indicating the current app version and potentially an "Uninstall updates" button. If you see this, tap it.
- Confirm the uninstall: A confirmation prompt will appear; tap "OK" to proceed.
After completing these steps, the app should revert to the previously installed version. You can relaunch the app to test if the issue you were experiencing has been resolved.
Method 2: Using Android Settings (Less Common, Alternative Method)
While the Google Play Store method is preferred, you can also try uninstalling an app update through your device settings:
- Open your device settings: Find and open the "Settings" app on your Android device.
- Navigate to apps: Look for an option labeled "Apps," "Applications," or a similar term. The exact location might vary depending on your Android version and device manufacturer.
- Find the target app: Locate the app with the problematic update in the app list.
- Access app info: Tap on the app to access its information page.
- Check for uninstall updates: Look for options like "Uninstall Updates" or "Uninstall Update." If available, tap it.
- Confirm the uninstall: Confirm the uninstall action when prompted.
Troubleshooting: What to Do if "Uninstall Updates" Isn't Available
Sometimes, the "Uninstall Updates" option might be unavailable. This could be due to several factors:
- App developer restrictions: Some developers might prevent users from uninstalling updates.
- System app: If the app is a system app (a core part of the Android operating system), you generally cannot uninstall updates.
- Outdated Play Store: An outdated Play Store app might not display the correct options. Try updating the Play Store app itself.
- Device limitations: Older devices or customized Android versions might have different settings arrangements.
If you encounter this problem, your only option might be to completely uninstall the app and reinstall it from the Google Play Store. However, be aware that this will delete all your app data. Make sure to back up any important data before doing this.
Preventing Future Update Issues
To minimize the risk of encountering frustrating app updates, consider these tips:
- Check reviews before updating: Read user reviews in the Google Play Store to get an idea of any potential issues with recent updates.
- Disable auto-updates (optional): You can disable automatic app updates in the Play Store settings, giving you more control over when you update your apps.
- Stay informed: Follow the app developer's social media or website for announcements regarding updates and known bugs.
By following these methods and tips, you can effectively manage app updates and address issues caused by problematic releases on your Android device. Remember to always back up your data before making significant changes to your apps.