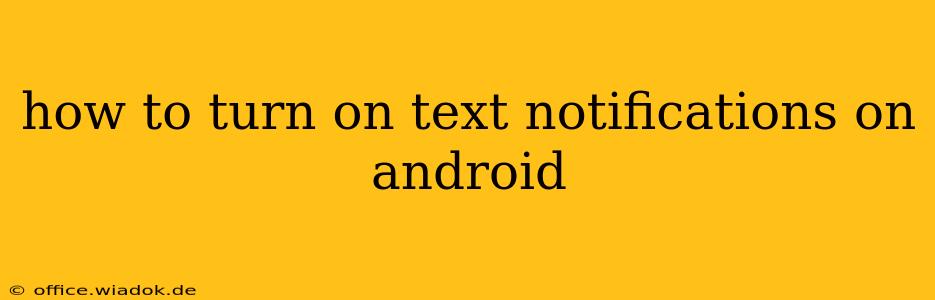Android phones offer a wide array of notification customization options, allowing you to tailor your phone's alerts to your preferences. However, sometimes the settings can be a bit labyrinthine. This guide will walk you through different methods to ensure you never miss an important text message again, covering various Android versions and phone manufacturers.
Understanding Android Notification Settings
Before diving into the specifics, it's helpful to understand the general notification system on Android. Notifications are managed at both the system level (global settings affecting all apps) and the individual app level (settings specific to your messaging app). This means you might need to adjust settings in two places to achieve the perfect notification balance.
1. Checking Global Notification Settings
These settings affect all apps on your phone. If your text notifications are completely silent, it's crucial to start here.
- Locate Settings: Find the "Settings" app (usually a gear icon) in your app drawer.
- Access Notifications: The path to notifications might vary slightly depending on your Android version and phone manufacturer. Look for options like "Notifications," "Sound & vibration," or "Apps & notifications."
- Review Notification Settings: Once inside, ensure that the "Notifications" toggle is turned ON. You might also see options for notification prioritization (e.g., importance levels, showing notifications on the lock screen). Make sure these settings allow for notifications to be shown.
2. Managing Notifications for Your Messaging App
This is the most crucial step. The specific steps might vary slightly based on your messaging app (e.g., Google Messages, Textra, Samsung Messages). Here's a general approach:
- Open your Messaging App: Launch the app you use for texting.
- Locate App Settings: Most messaging apps have a settings menu (often represented by a gear icon or three vertical dots).
- Navigate to Notifications: Within the settings, look for a section dedicated to "Notifications," "Alerts," or a similar option.
- Customize Notification Settings: Here's where the real customization happens. You can usually adjust:
- Notification Sounds: Choose a ringtone or notification sound for incoming texts.
- Vibration: Enable or disable vibration alerts.
- LED Notifications (if applicable): Some phones have LED notification lights; activate this feature if your phone supports it.
- Notification Priority/Importance: Set the priority of text message notifications to ensure they are displayed prominently.
- Show Notifications on Lock Screen: Allow messages to show previews on your lock screen. Consider security implications—if you have sensitive information, you might want to limit this.
- Popup Notifications: Some apps offer popup notifications that appear over other apps.
3. Troubleshooting Common Issues
If you've followed the above steps and still aren't receiving notifications:
- Check for Do Not Disturb (DND) Mode: Ensure DND mode isn't activated. This mode silences most notifications.
- Battery Optimization Settings: Some phones aggressively manage battery usage by restricting background activity. Check your battery settings and ensure your messaging app is exempted from battery optimizations. Search for "battery optimization" within your phone's settings.
- App Permissions: Verify that your messaging app has the necessary permissions to access notifications. This usually involves checking app permissions within your phone's settings.
- Restart Your Phone: A simple reboot can often resolve minor software glitches.
- Update your Messaging App: An outdated messaging app might have bugs that prevent notifications. Check for updates in the Google Play Store.
Beyond the Basics: Advanced Notification Techniques
- Notification Channels (Android Oreo and later): Newer Android versions utilize notification channels. These allow you to further categorize notifications within an app (e.g., separate channels for group messages vs. individual messages). Explore these settings for granular control.
- Third-party Notification Apps: There are various third-party notification management apps available on the Google Play Store. These can provide advanced features, such as customizable notification styles and advanced filtering options.
By following these steps and troubleshooting common issues, you should be able to successfully turn on text notifications and customize them to your preferences. Remember, the exact steps might vary slightly depending on your phone model and Android version, so consult your phone's manual if necessary.